准备工作
1. 您可以云上一键部署网关,也可以在本地环境下使用 VMware 虚拟主机部署网关,主机配置需要满足如下要求:
注意
2019年12月19日之后申请存储网关公测的用户、以及2020年06月08日存储网关正式商用以后的新用户,仅能使用 NFS 协议的文件网关,暂不支持其他类型的网关和协议。
如果您的虚拟机配置不满足最低要求,存储网关可能无法正常启动;由于当前版本暂不支持对包年包月的网关进行销毁退费,为了避免造成不必要的损失,请确保您的机器满足最低配置要求。更多机器配置、磁盘及内存限制请参见 系统限制及注意事项。
网关类型 | 最低机器配置 | 推荐机器配置 | 磁盘配置 |
文件网关 | 4 核 CPU/8GB 内存/8Mbps 带宽 | 8 核 CPU/16GB 内存/120Mbps 带宽 | 最少 2 块 10G 以上磁盘 |
2. 登录存储网关控制台的机器(发起激活)必须与安装存储网关的机器(被激活)可以网络互通(内网/外网均可);
3. 为了可以正常激活以及保障存储网关的通讯,请为安装存储网关的机器开启下列要求的端口。
端口 | 协议 | 用途 | 开放建议 |
22 端口 | TCP | 使用该端口通过 SSH 访问并管理 CSG 主机 | 可以选择性对内部网络内的主机开放 |
80 端口 | TCP | 使用该端口激活网关 | 需要对登录腾讯云控制台执行激活操作的主机开放 |
111,662,892,2049,8082,32803 端口 | TCP | 使用该端口连接文件系统 | 对需要挂载文件系统的客户端开放 |
111,662,892,2049,32769 端口 | UDP | 使用该端口连接文件系统 | 对需要挂载文件系统的客户端开放 |
4. 网络带宽设置
存储网关的带宽设置需要满足“每日可上传数据量” > “每日写入数据量”。 请根据您业务每天写入的数据量来为存储网关分配出口带宽及限速。例如,每日往存储网关 A 写入 500GB 数据,若全天不限速(上传时间为 24小时 x 60 分 x 60 秒),则最小出口带宽设置为50Mbps。
5. 元数据磁盘与缓存区磁盘配置
缓存区与元数据磁盘配置(文件网关)分别需要大于等于10GB。
步骤1:创建网关
步骤2:选择网关类型
选择您需要创建的网关类型。
注意
当前版本仅支持文件网关。
?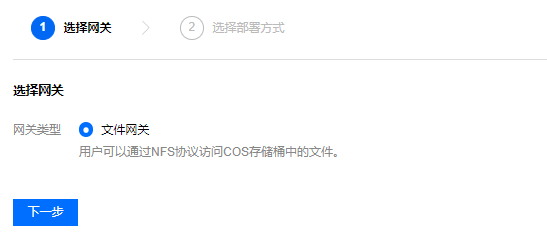
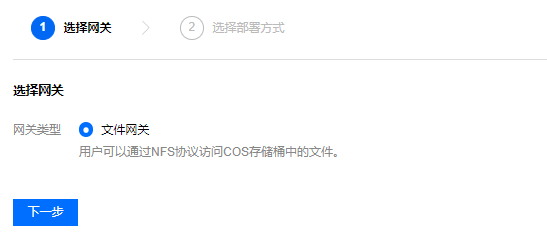
步骤3:选择网关部署方式
根据您的业务场景,在页面中选择【腾讯云部署】或【混合云部署】。
?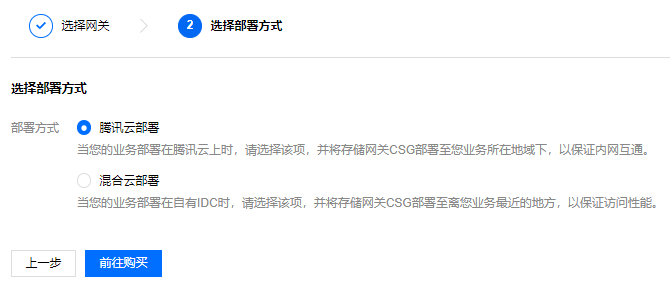
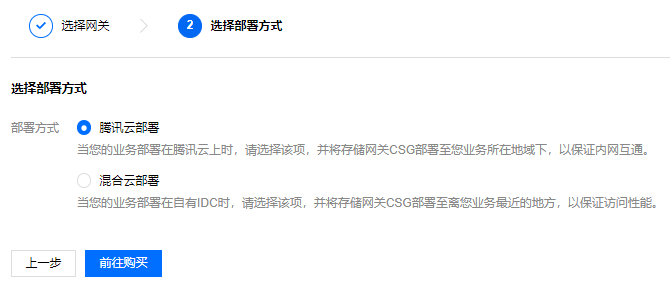
腾讯云部署
(1)若选择腾讯云部署,则在“选择部署方式”步骤中,直接单击【前往购买】,跳转到购买页,根据页面提示,选择并输入相关信息,再单击【立即购买】,前往订单确认页。
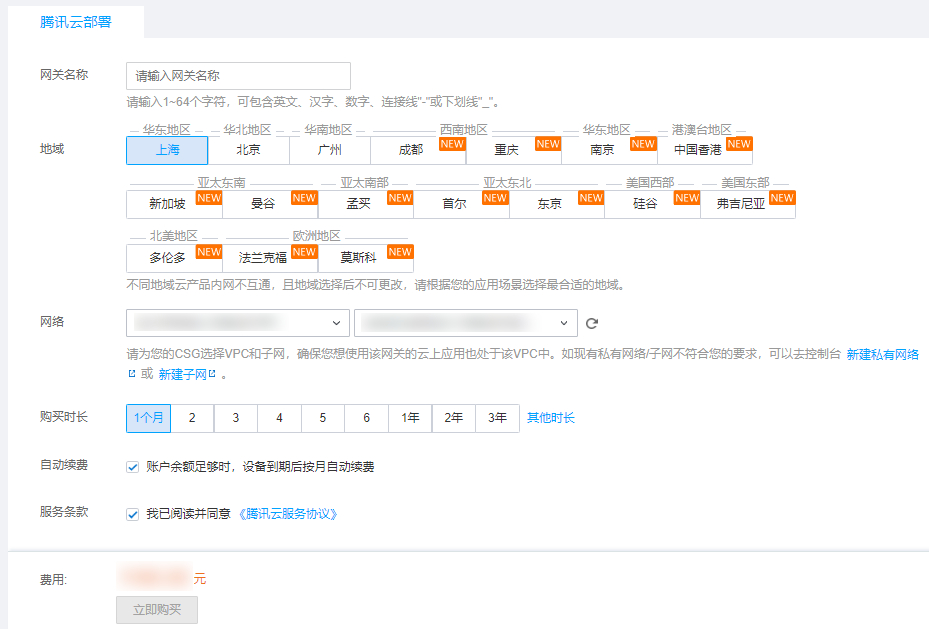
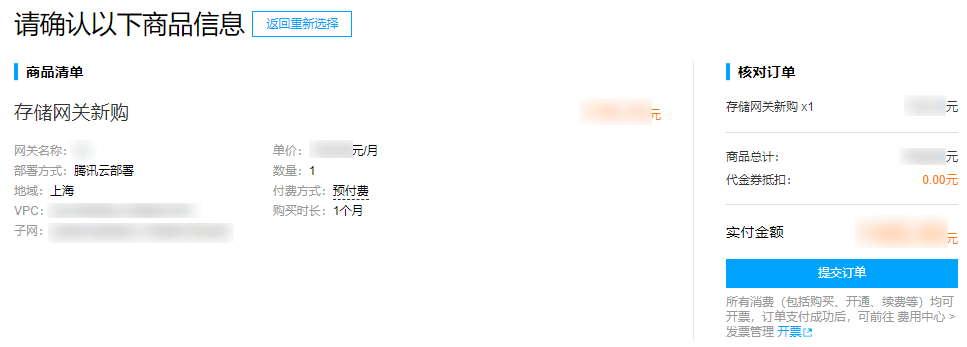
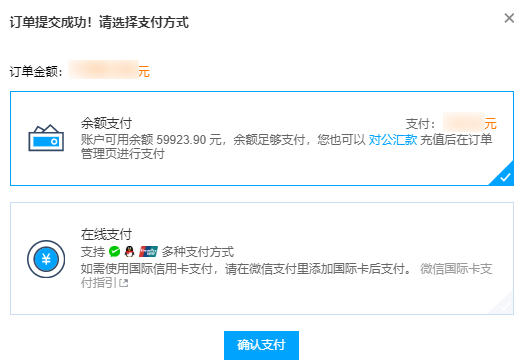
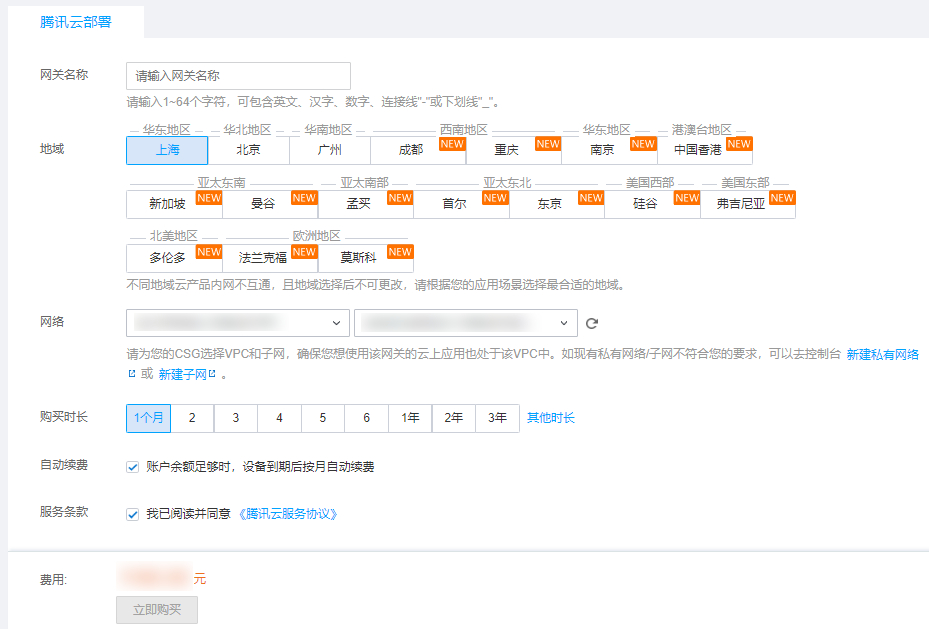
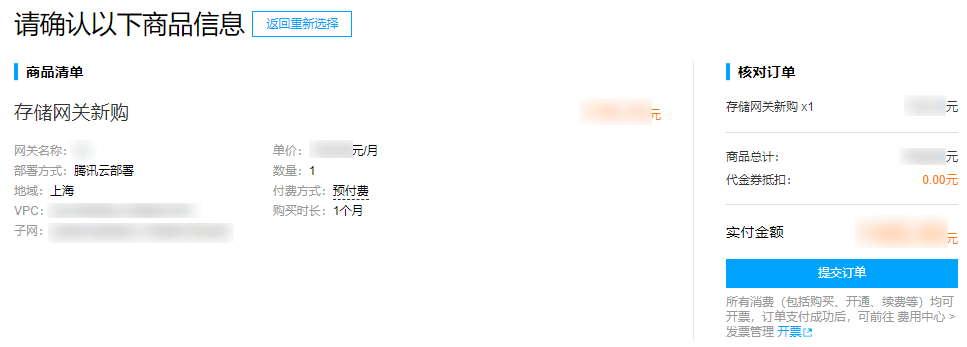
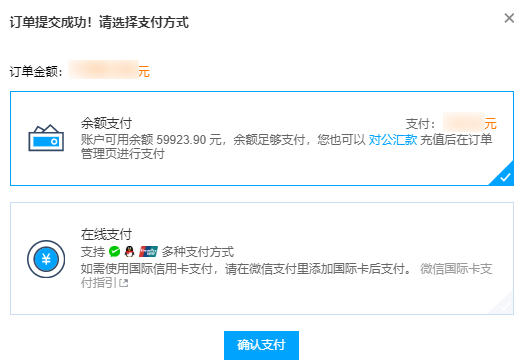
在 VMware 上部署 CSG 网关
(1)若选择“混合云部署”,则单击【下一步】,进入下载镜像页面。
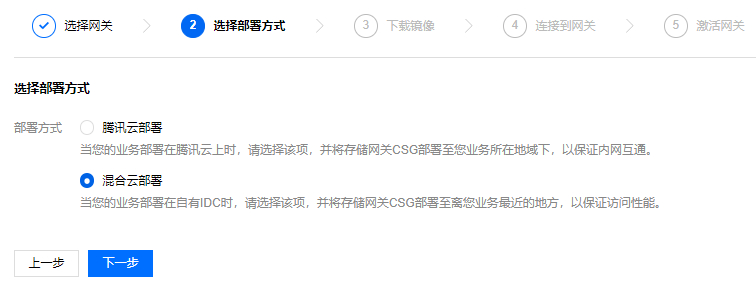
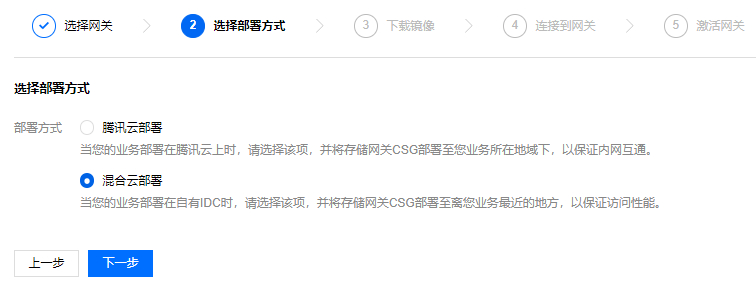
(2)在当前页面下载网关 VM 镜像的压缩包。
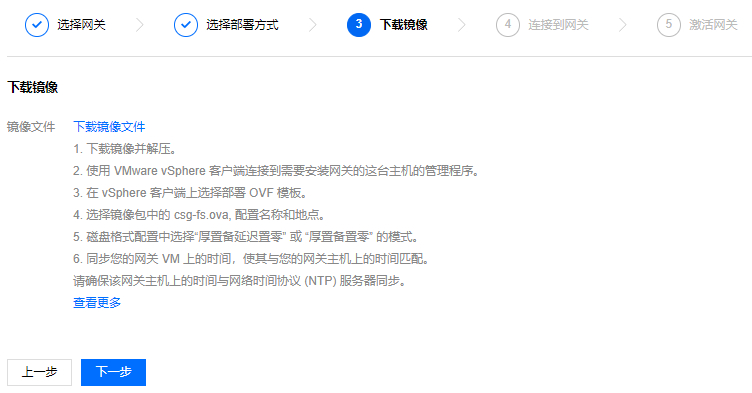
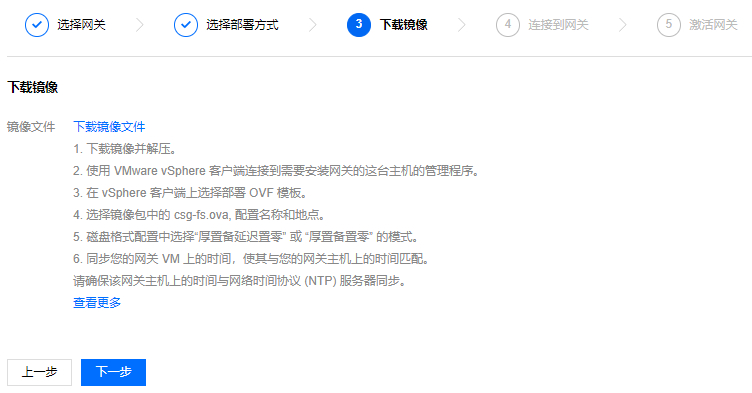
(3)将网关镜像部署到 VMware 主机。
连接到您的管理程序主机
通过 Windows 上的 VMware vSphere 客户端,输入该主机的 IP 和密码后登录。
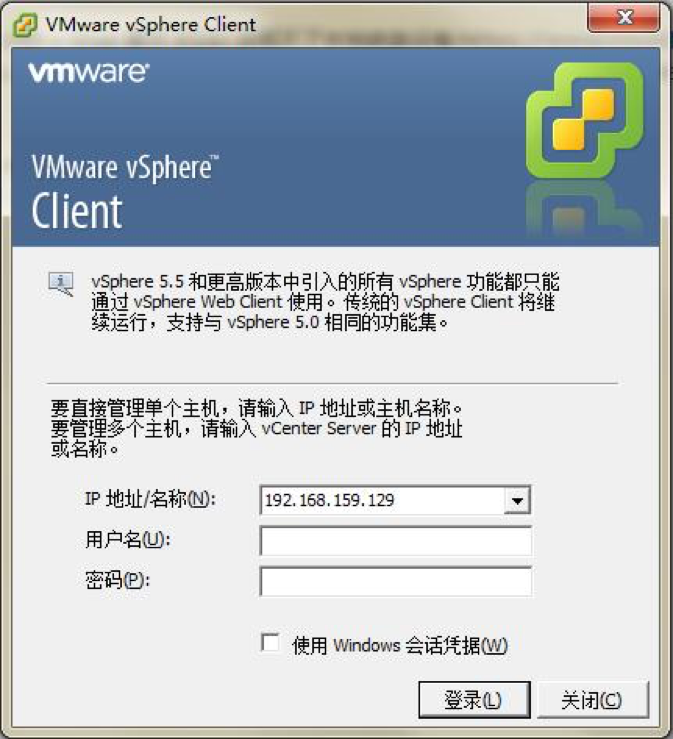
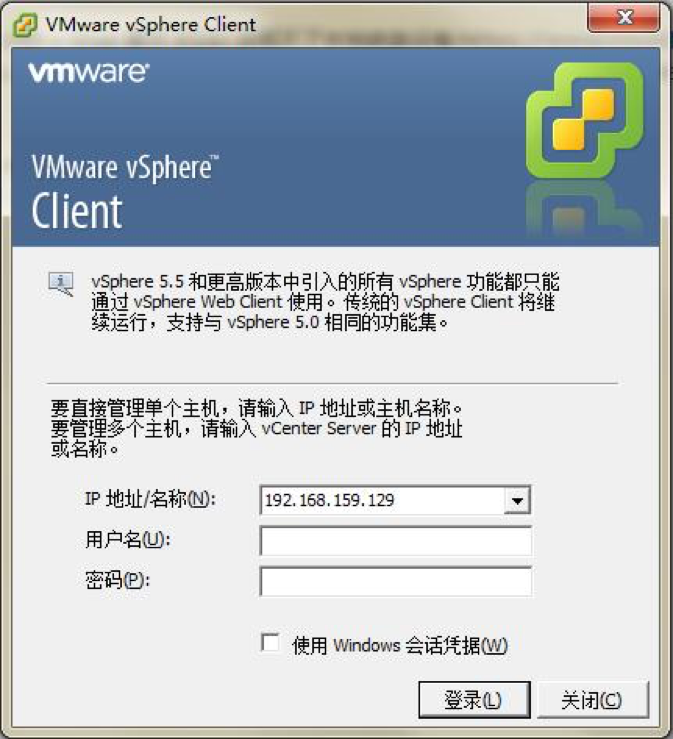
打开 OVF 模板部署向导
在 vSphere 客户端的 “文件” 菜单上,单击【部署 OVF 模板】。
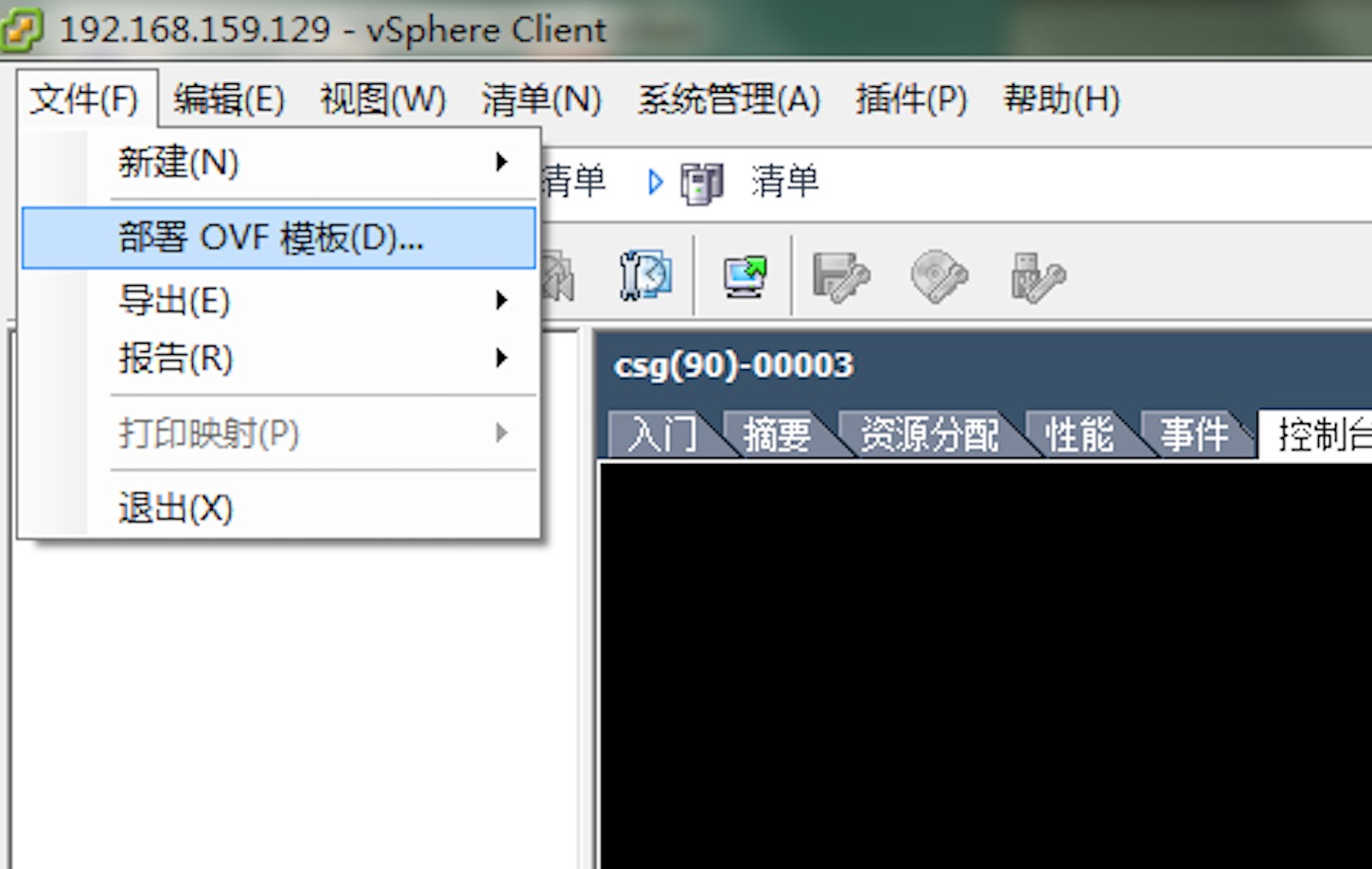
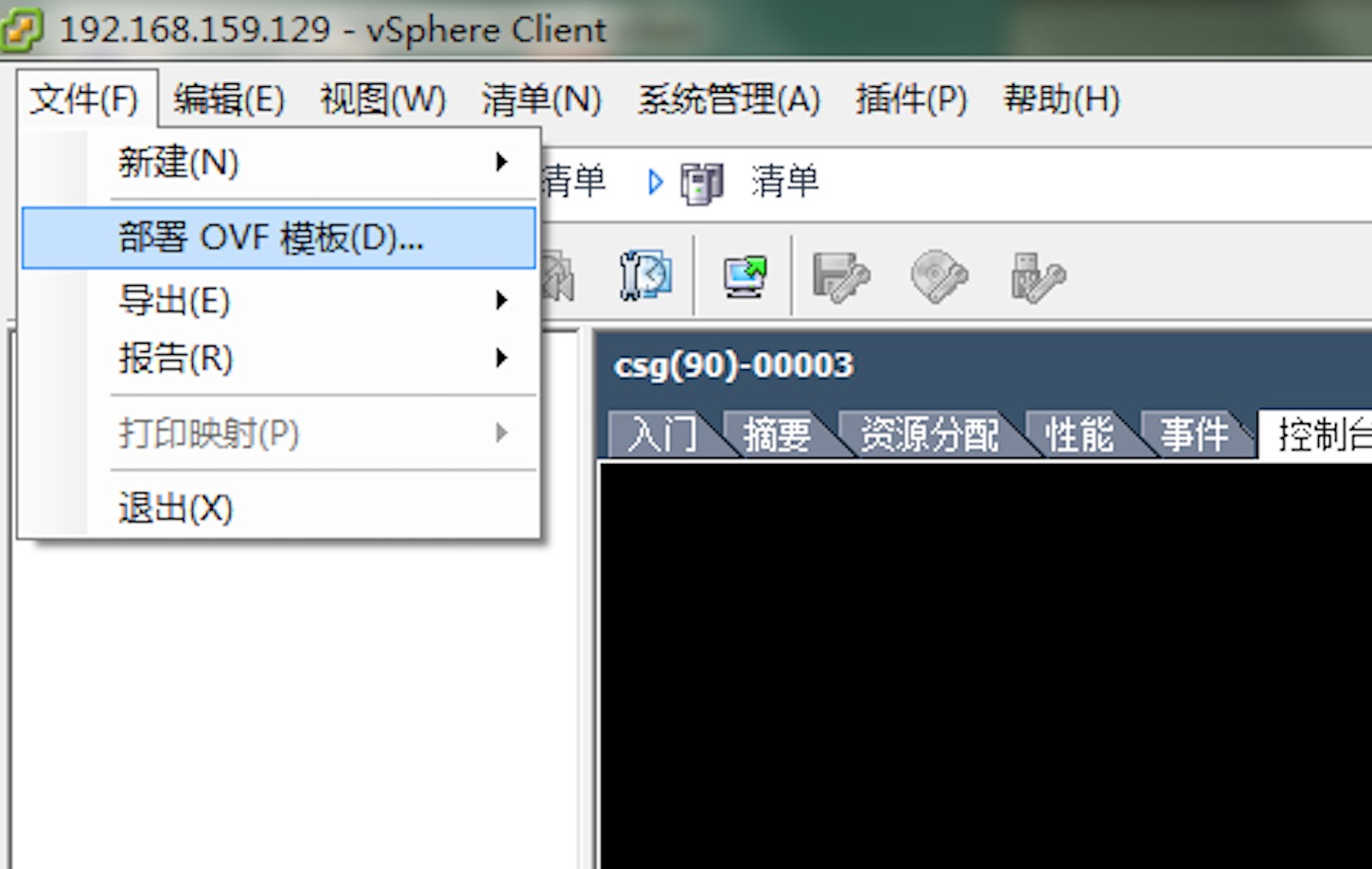
选中网关镜像文件
在 “源” 窗格中,选择刚刚解压后存储网关 CSG.ova 文件所在的路径,然后单击【下一步】。
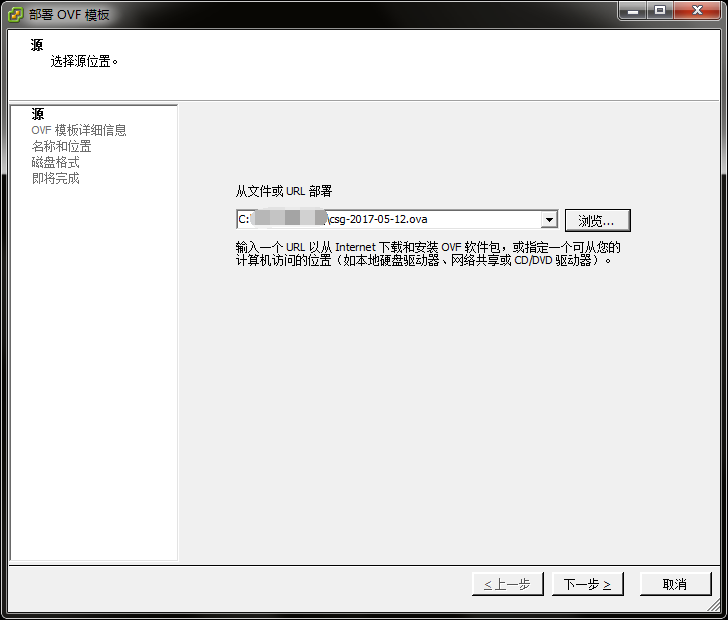
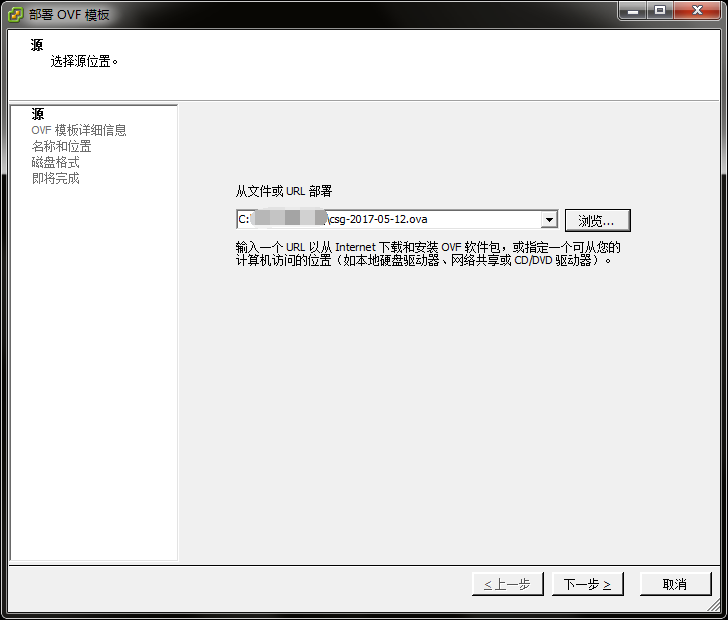
输入名称
在 “名称和位置” 窗口中,输入 VM 的名称,然后单击【下一步】。
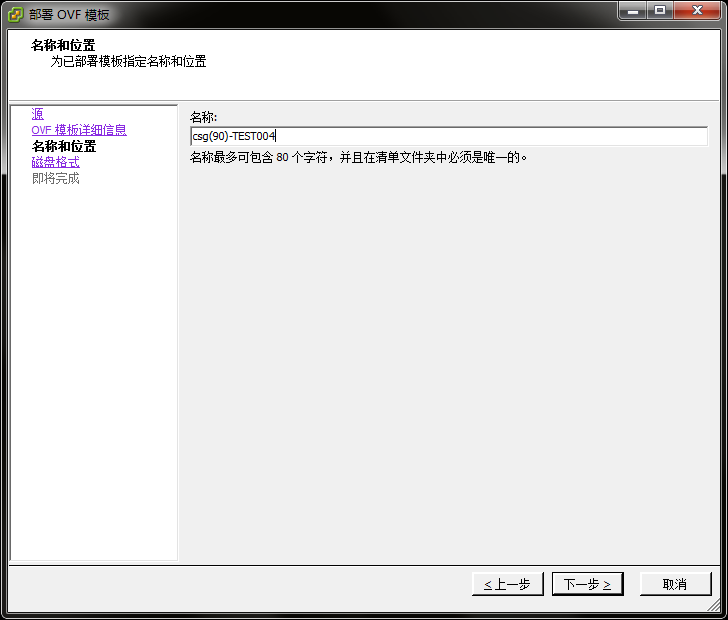
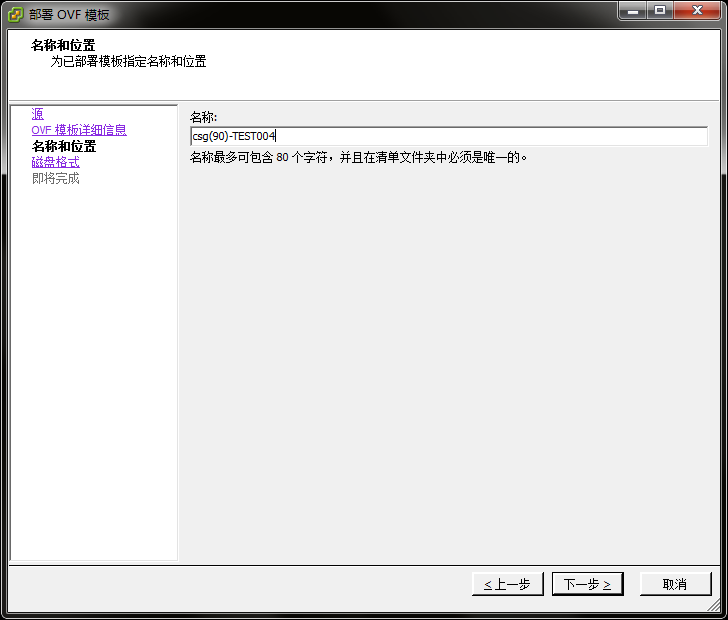
设置数据存储
当您的主机仅有一个数据存储时,则直接进入下一步。
当您的主机有多个数据存储时,您需要在列表中选择要从中部署 VM 的数据存储,然后单击【下一步】。
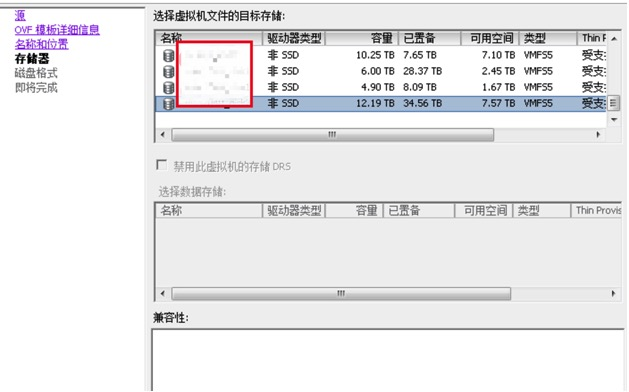
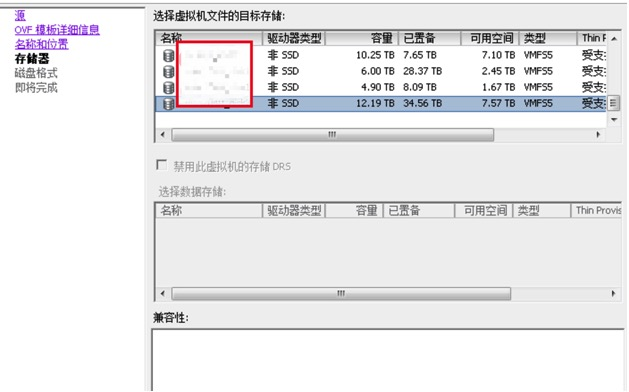
设置磁盘格式
在磁盘格式设置窗口中,选择 “厚置备延迟置零” 或者 “厚置备置零”,然后单击【下一步】。
说明:设置厚置备格式为网关正常运行提供足够的磁盘。
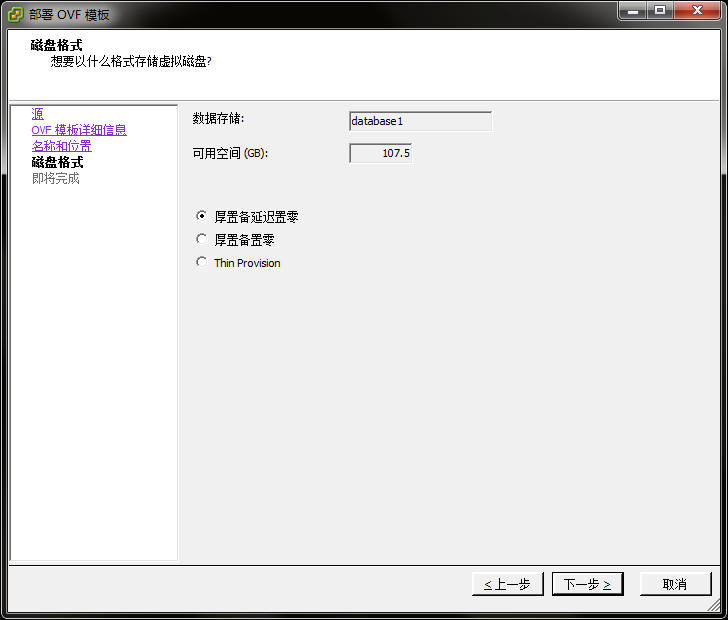
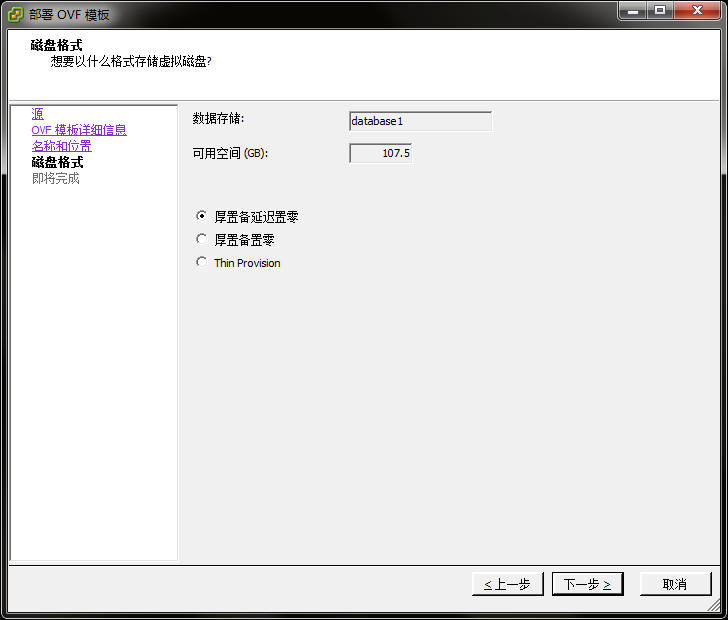
完成设置
按照上述设置步骤,完成 VM 的配置。
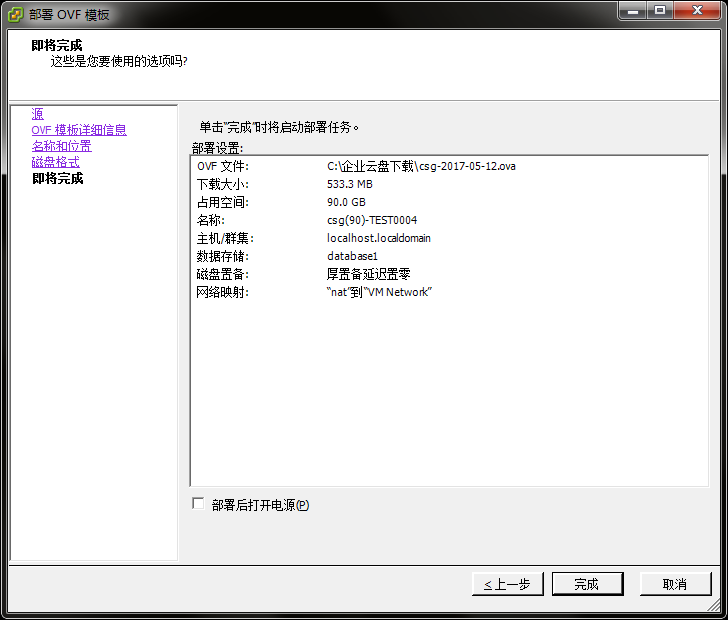
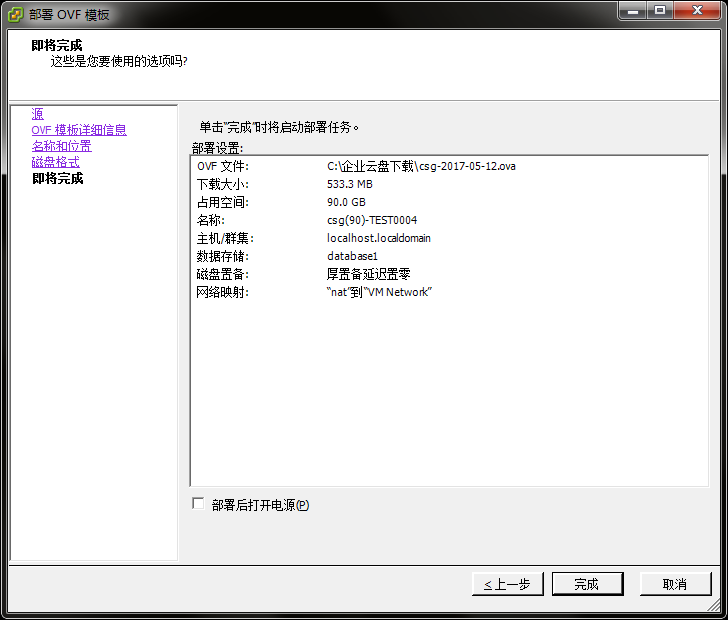
?
(4)设置 VM 时间、与主机时间同步 。
在 vSphere 客户端中选择【编辑设置】,在 “选项” 选项卡中选择 "VMware Tools"。勾选 “同步客户机时间与主机时间” 选项。
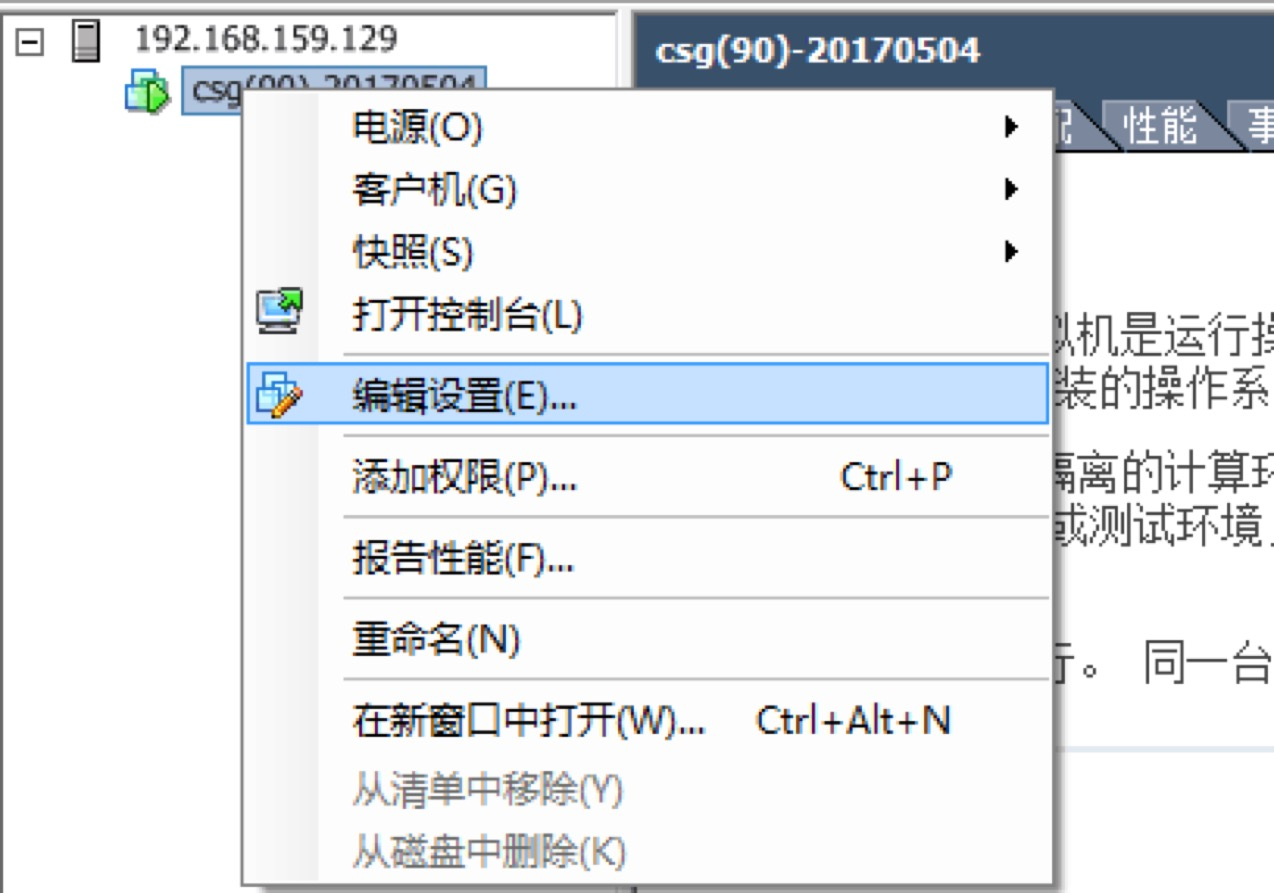
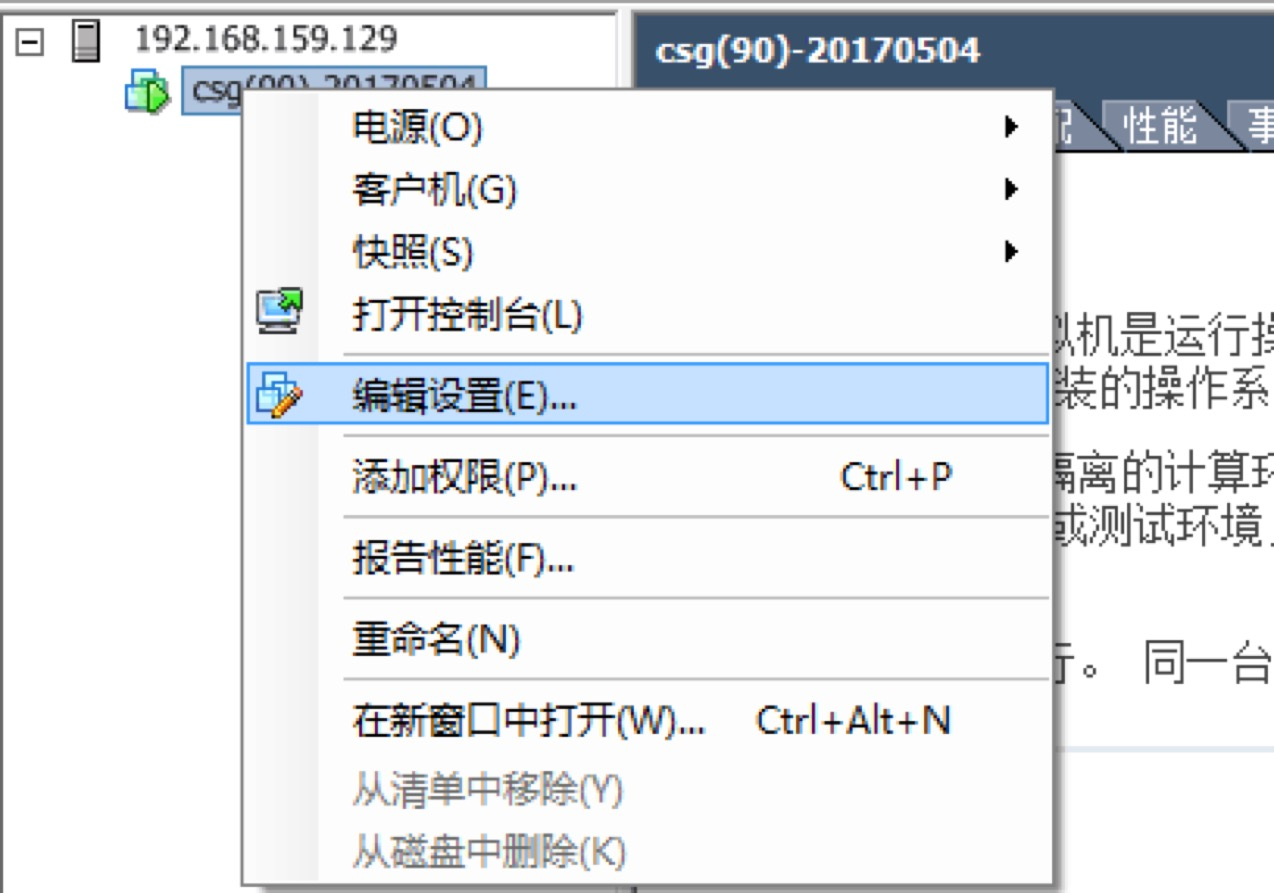
?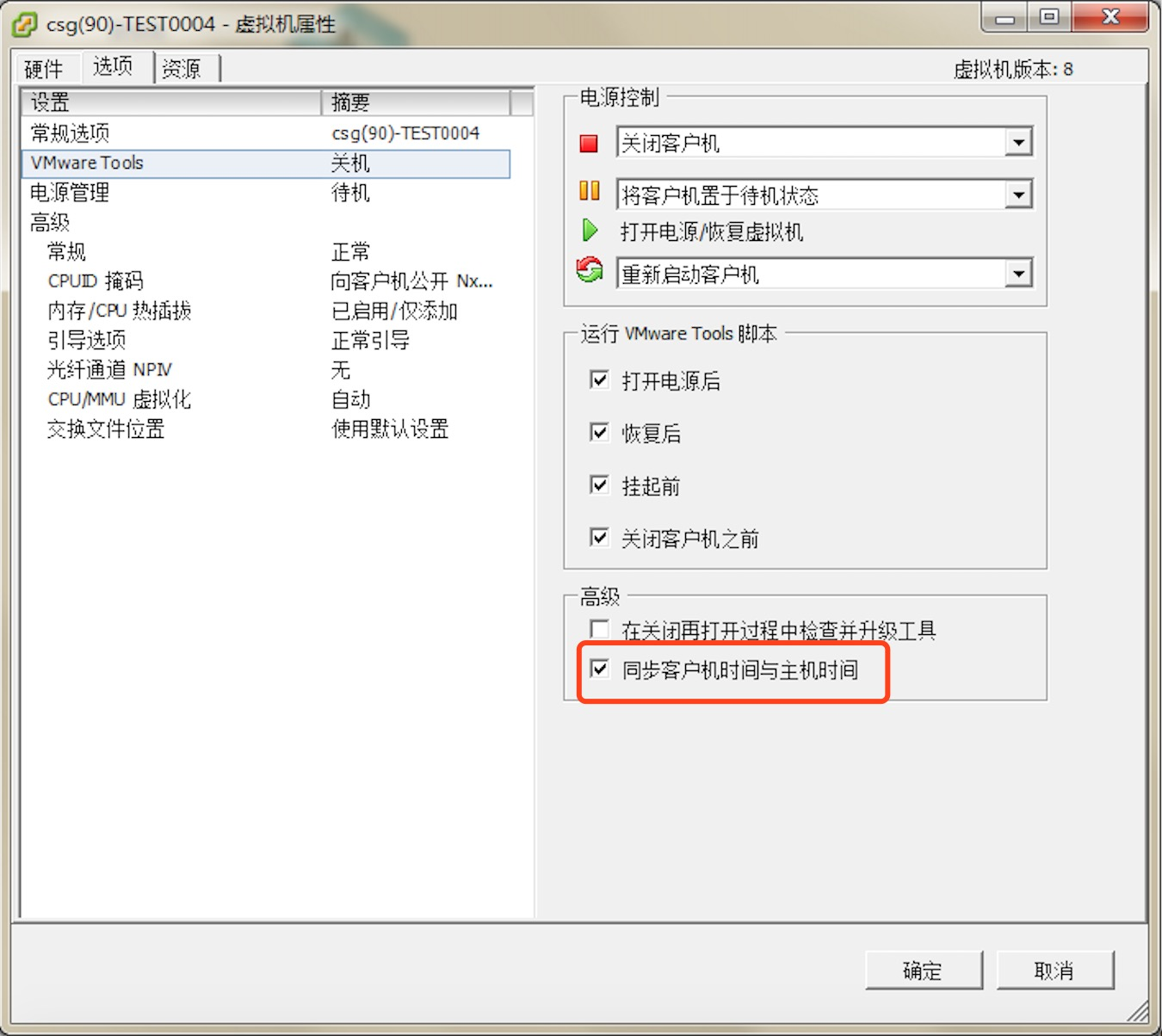
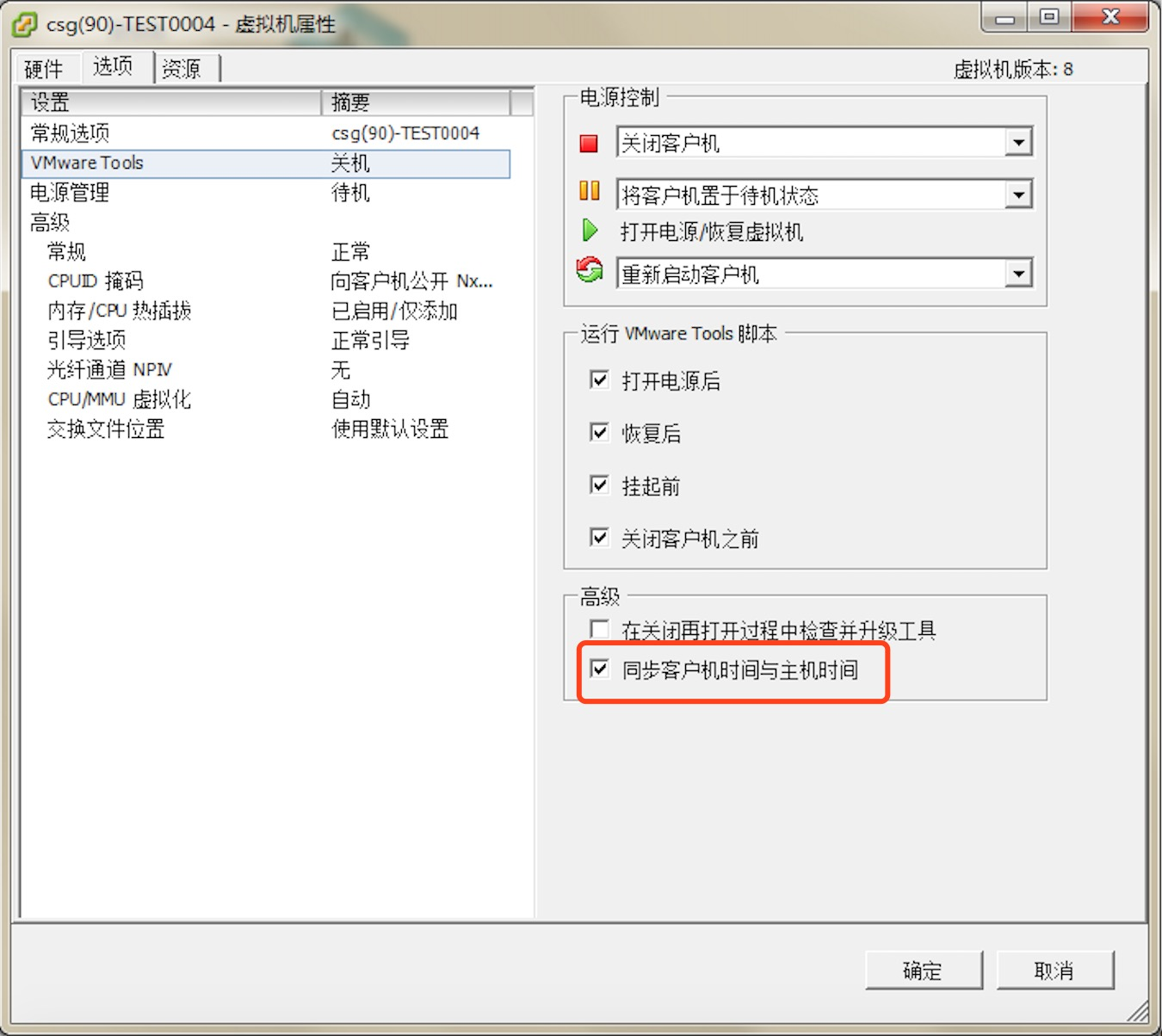
设置主机时间与 NTP 服务器同步。
在【时间设置】中选择【属性】。
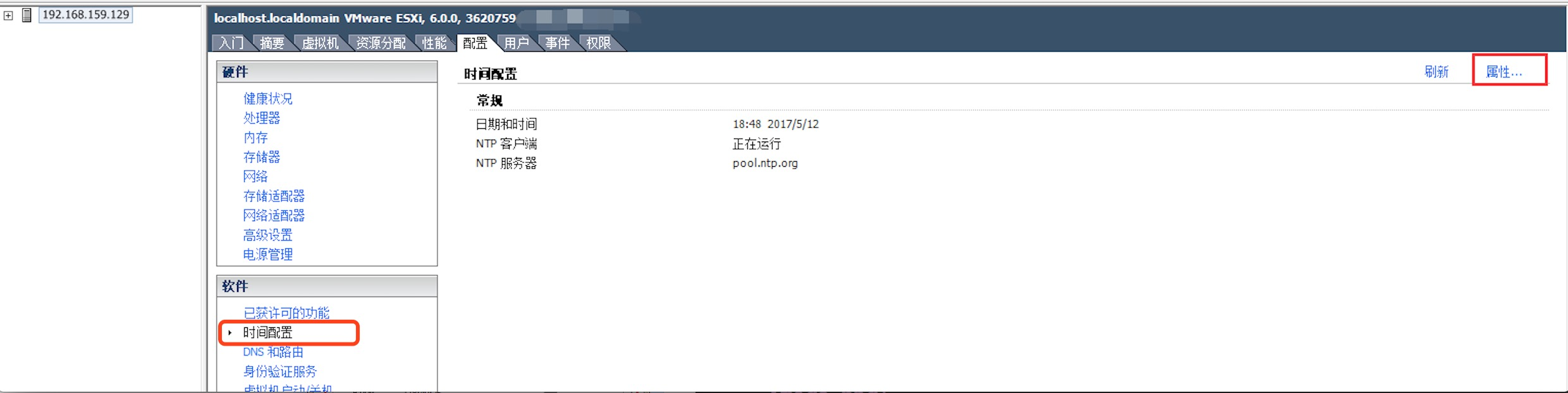
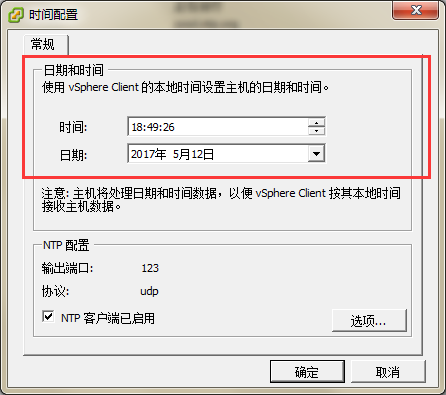
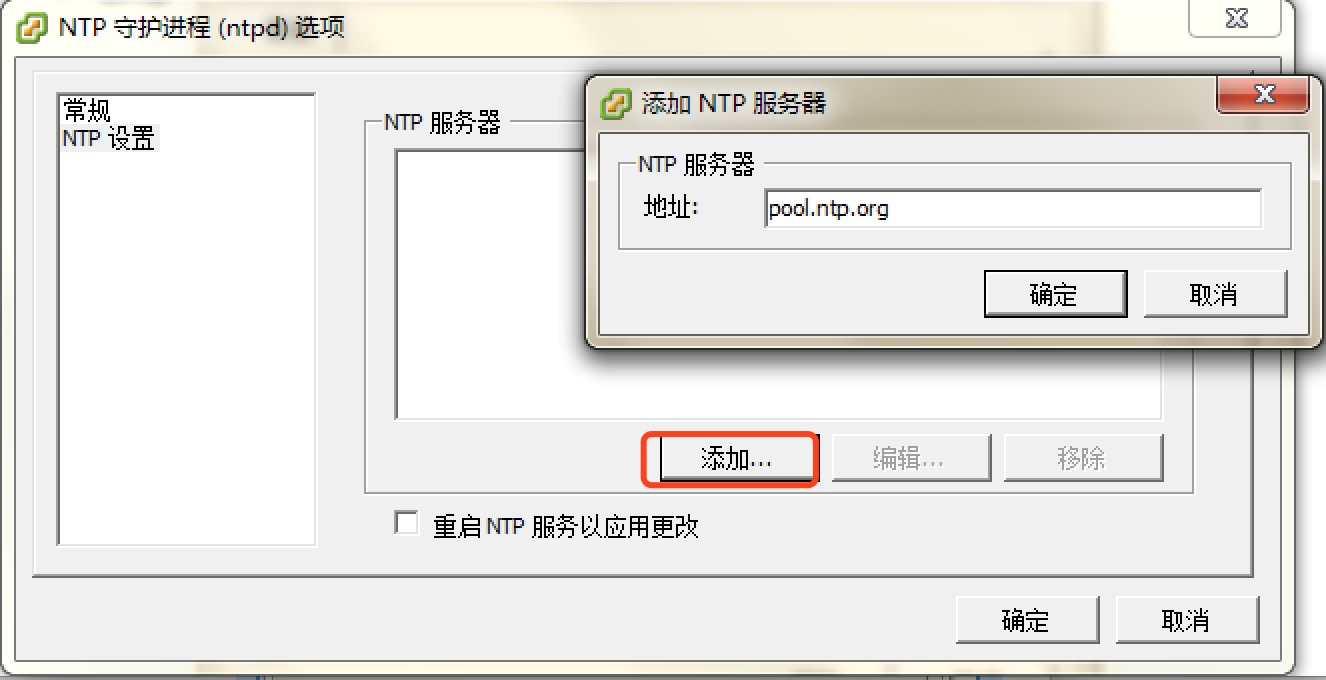
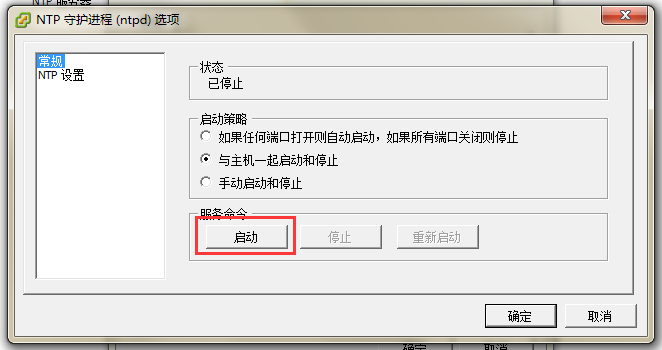
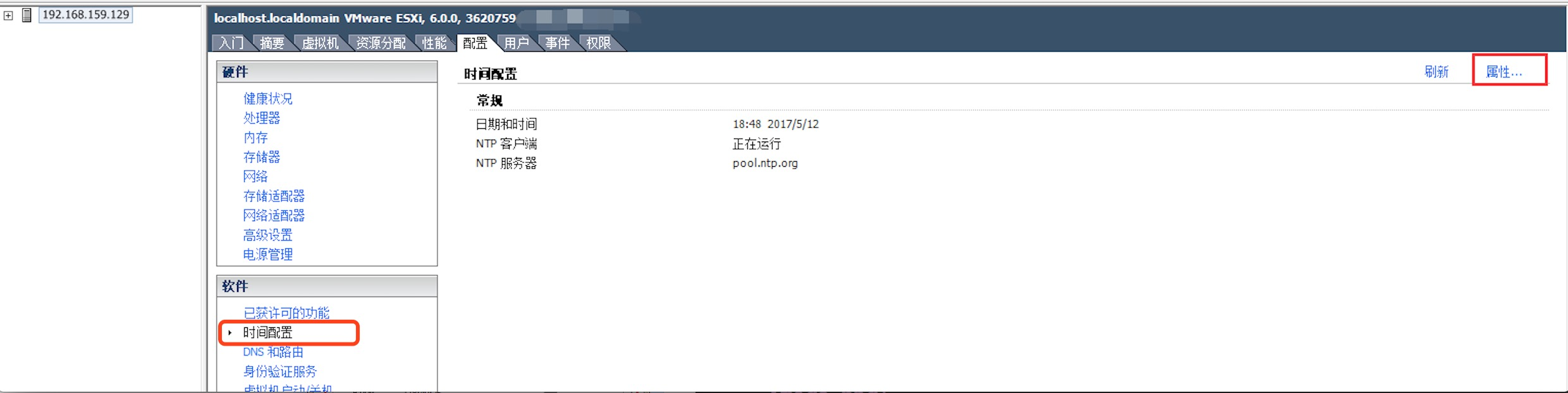
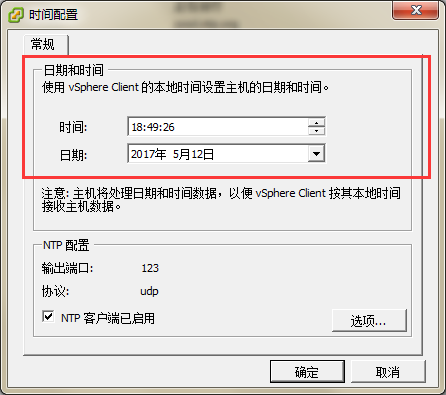
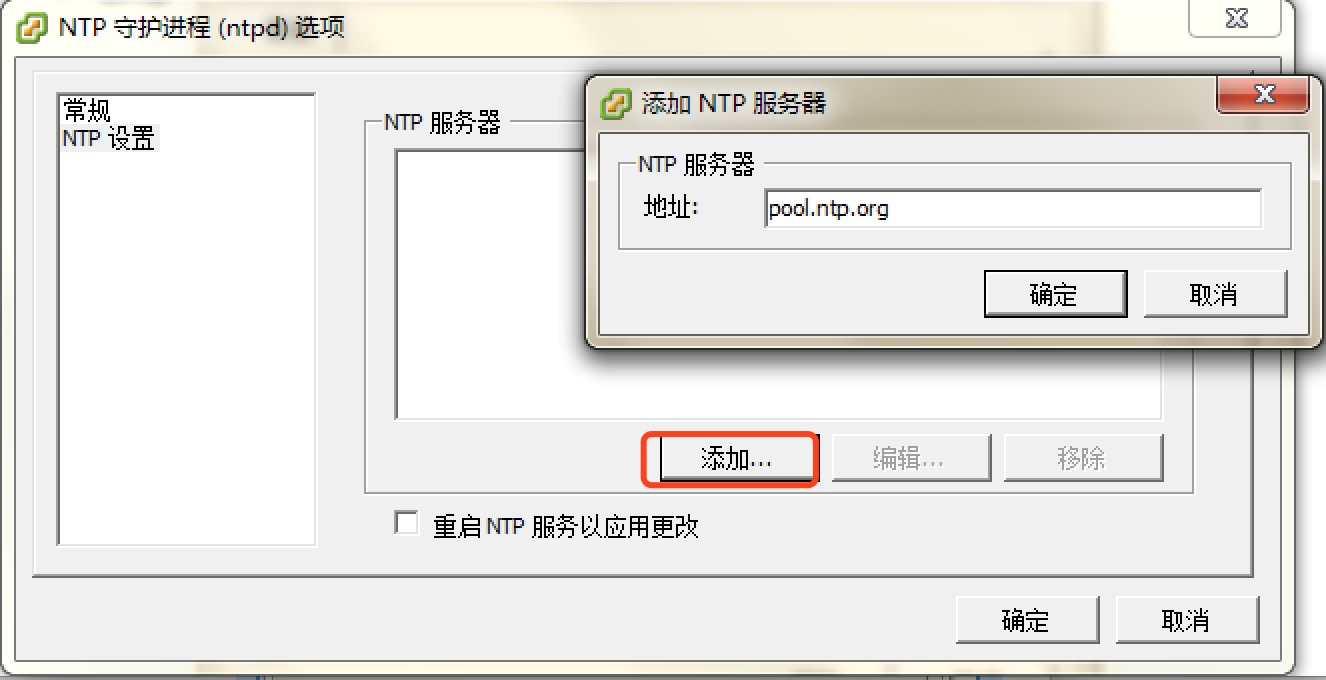
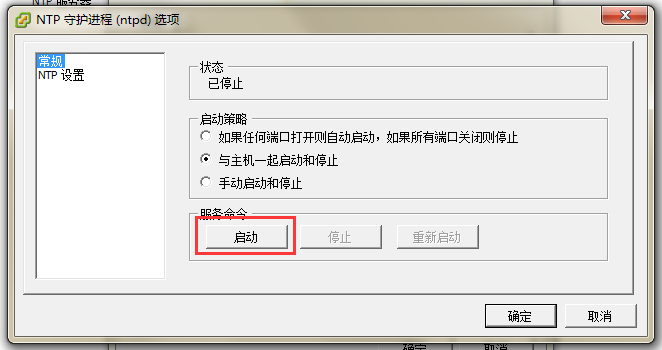
(5)为网关 VM 预配置本地磁盘存储。
注意
存储网关分配的上传网络带宽最少可使每天写入的数据顺利上传至云端。
元数据磁盘写满后,会导致文件无法正常访问,若存储使用率达到90%请及时添加磁盘。
您需要为网关 VM 分配 “缓存” 及 “元数据” 磁盘才能正常使用存储网关服务。
缓存:用于存储待上传数据及经常访问的热数据。其中,为上传部分推荐容量为业务 “每日写入数据量” 的 120% 。例如,每日写入数据为 300GB ,则最小容量为 360 GB;而为热数据保留的缓存空间可以任意容量,如果期望提高读数据的性能,建议预留越多越好。
元数据:用于存储文件的元数据信息存储,用户可以在本地更快的查询和搜索文件信息。每 1GB 存储空间可存储 10 万个文件元数据信息,而每块元数据磁盘中有 512MB 空间为作为系统预留。建议按照文件系统中预计文件数量的 1.2 倍配置元数据磁盘。请评估业务文件数量选择合适侧存储量。
请按照下列步骤为网关 VM 预配置本地磁盘。
单击【编辑设置】。
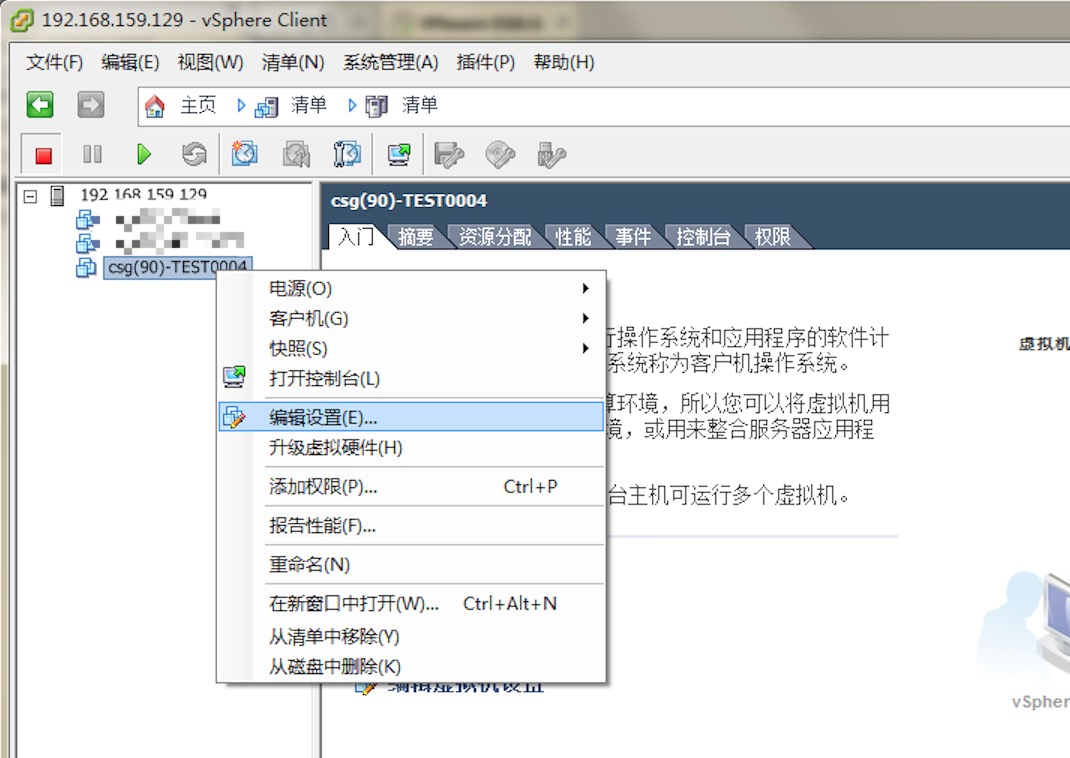
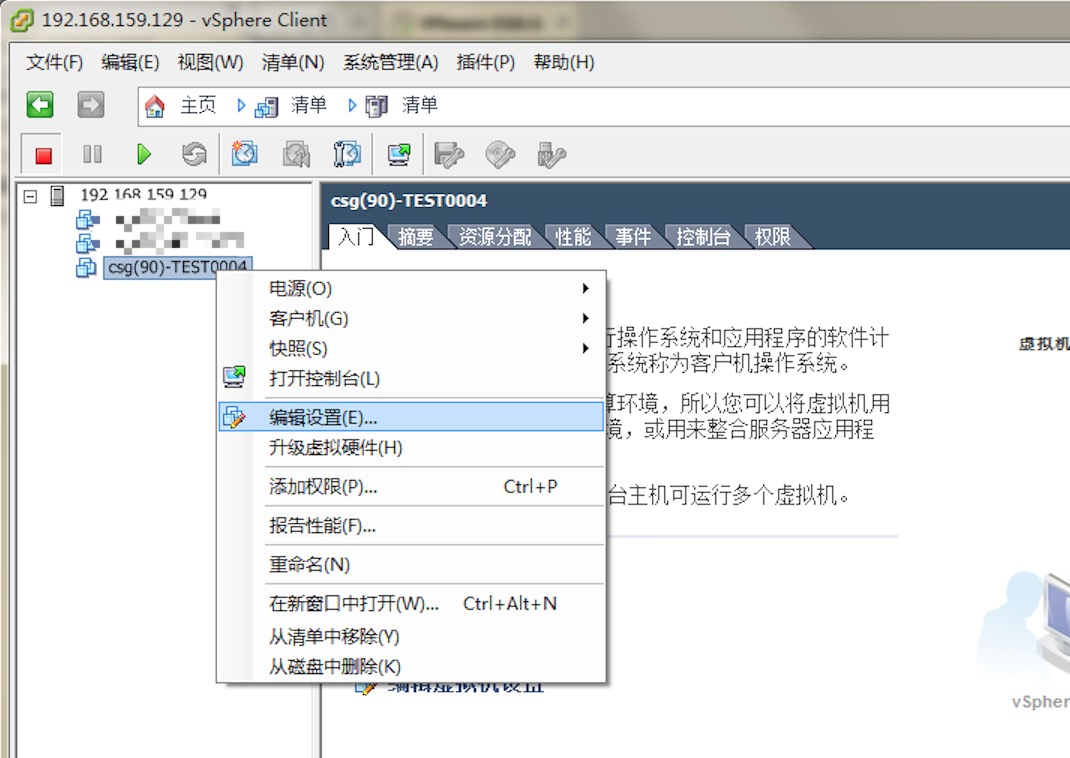
在弹出窗口中,单击【添加】,并选择 “硬盘”。
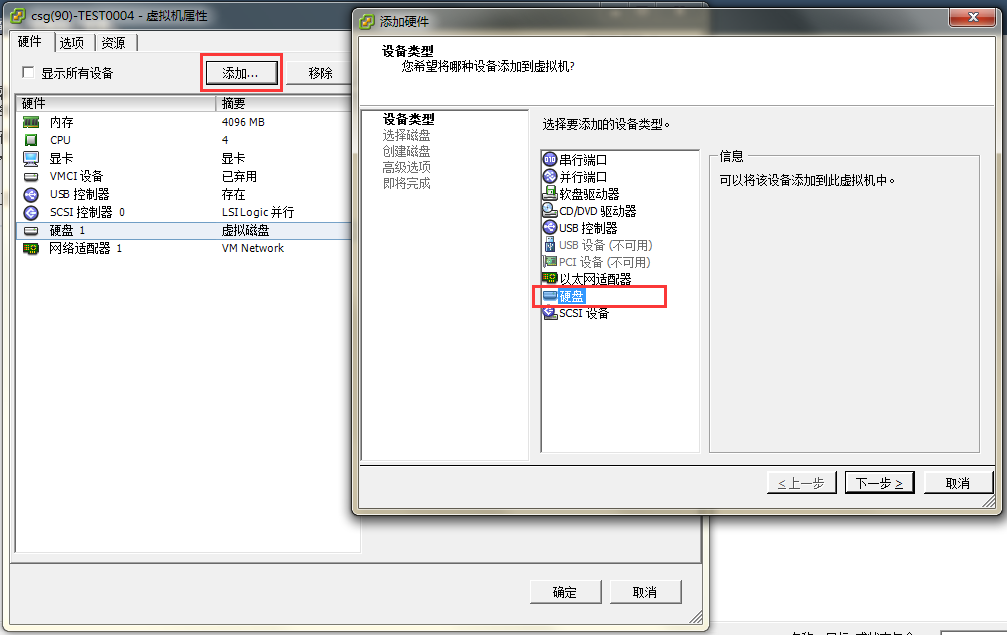
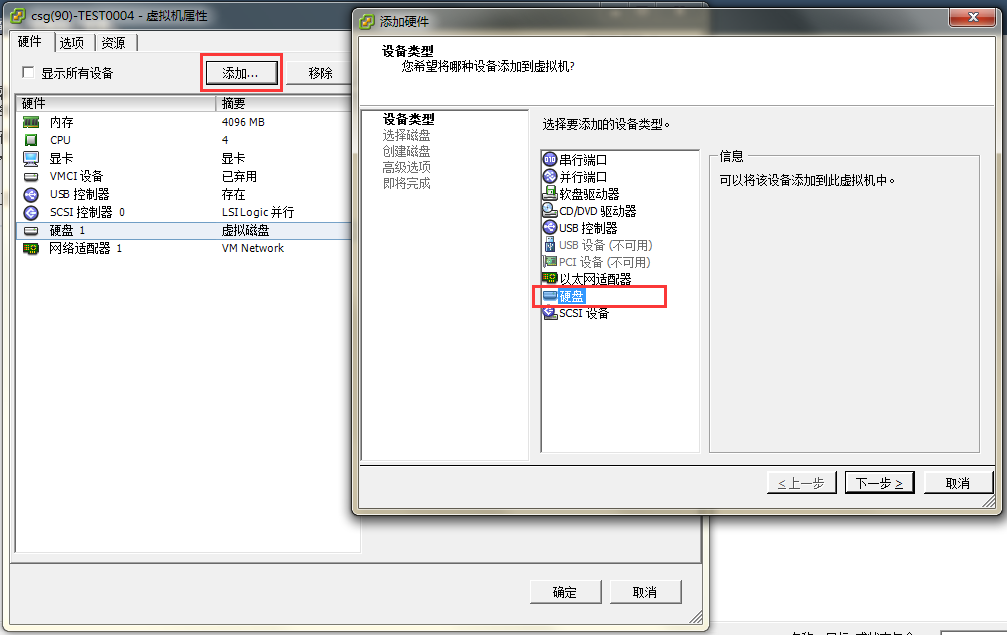
在弹出窗口中,选择 “创建新的虚拟磁盘”.
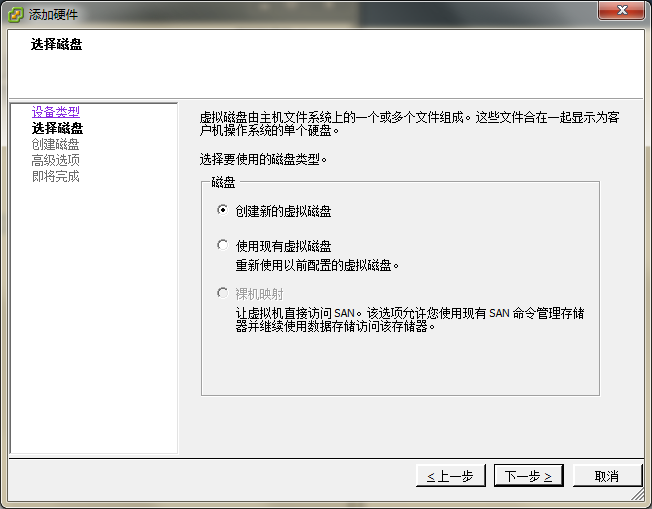
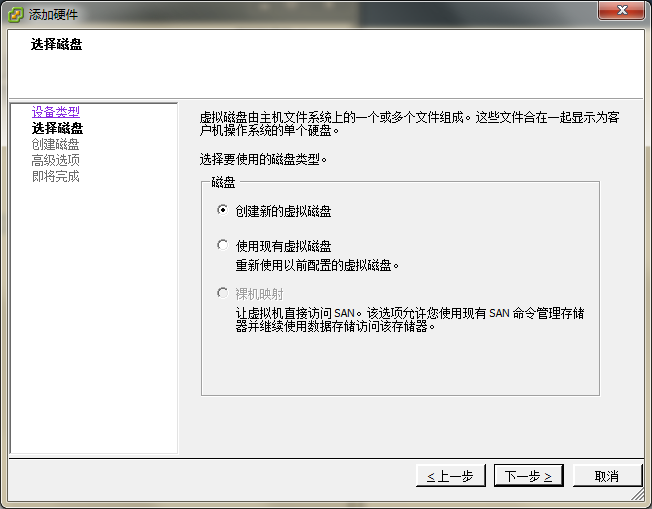
设置磁盘大小(需要大于10 GB)和磁盘置备为 “厚置备延迟置零” 或者 “厚置备置零”。
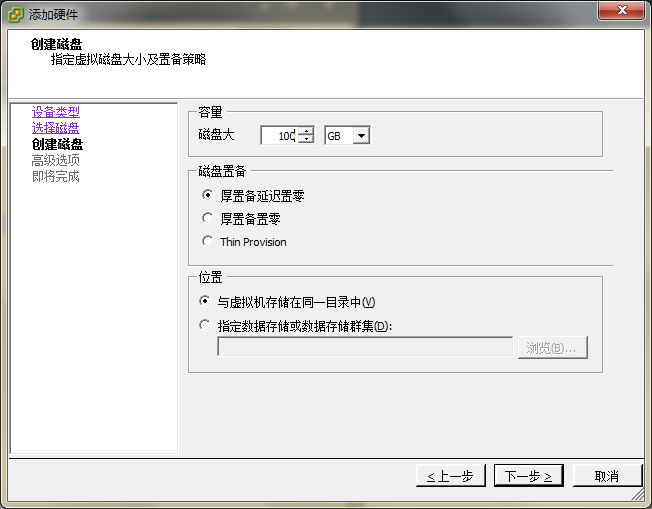
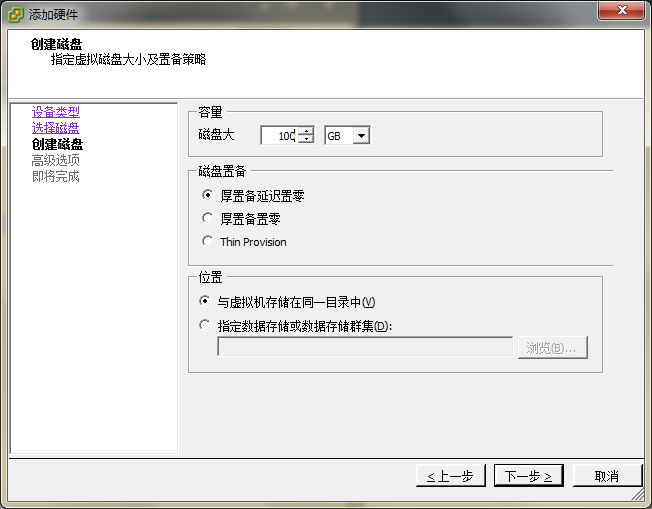
完成磁盘创建。
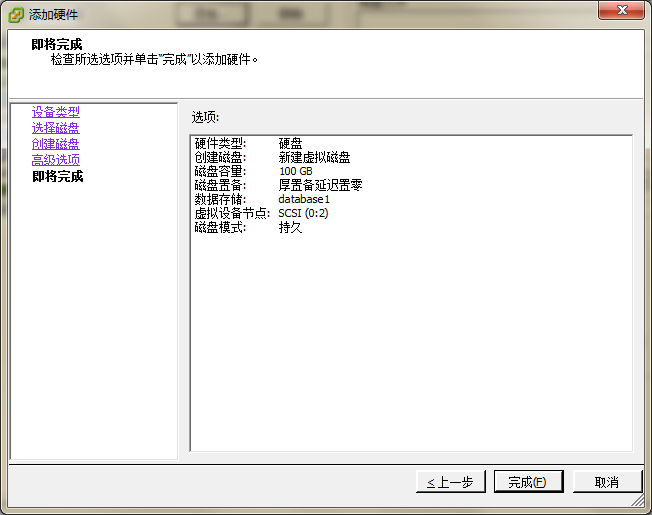
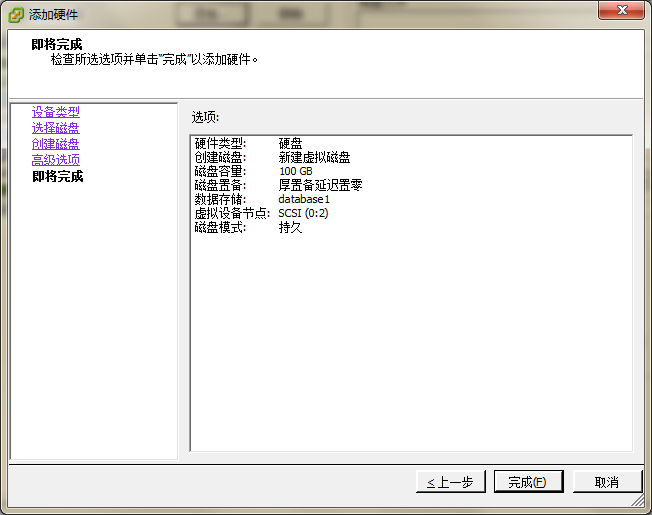
(6)配置磁盘 ID
由于网关需要通过磁盘 ID 来挂载,还需要为上面步骤创建的磁盘添加 ID 信息。
在 “选项” 选项卡中选择 “常规”。单击【同配置参数】按钮。
?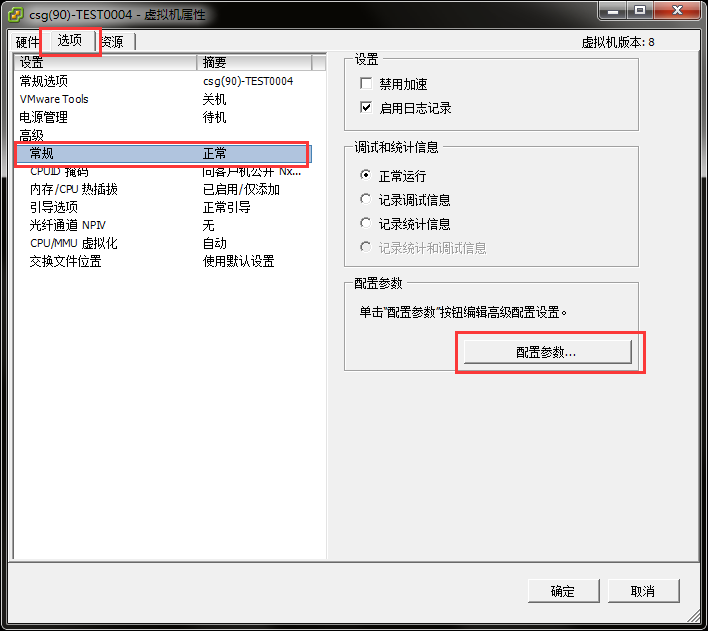
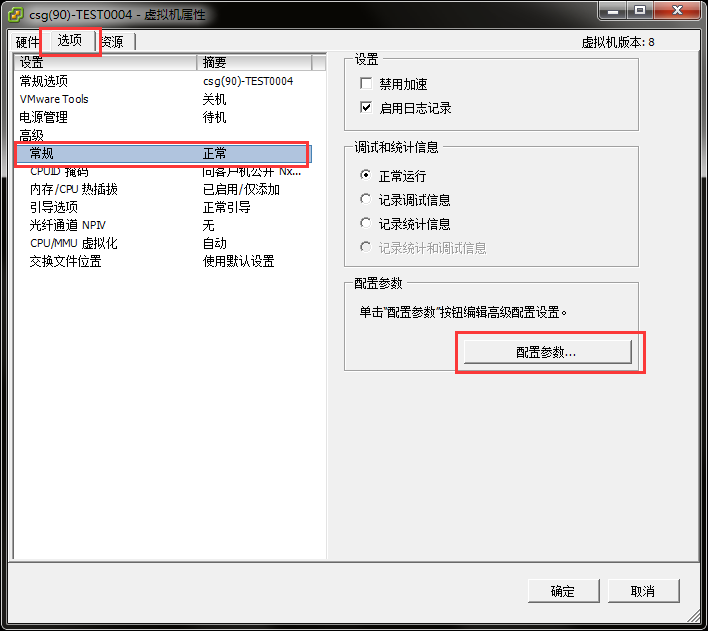
在弹出的窗口内,单击【添加行】按钮。然后在增加的行内,名称栏填入 "disk.EnableUUID", 值栏填入 "true"。单击【确认】,并退出。
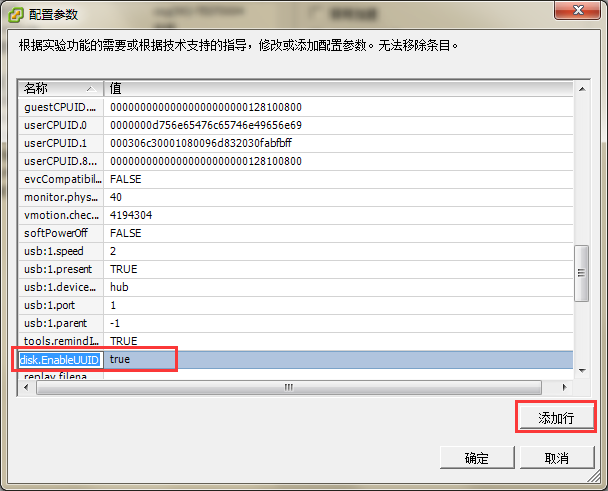
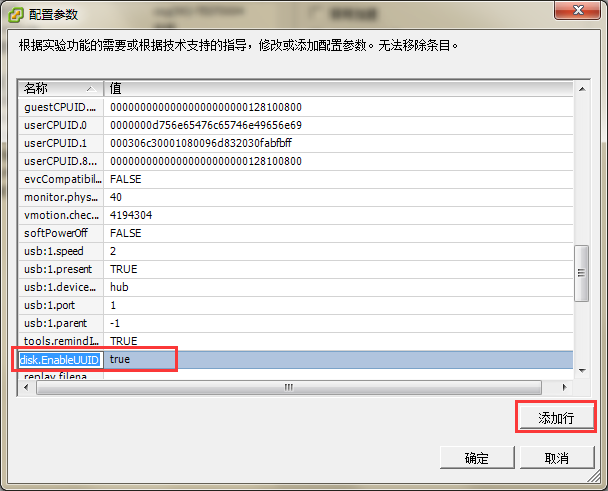
(7) 连接到网关
在腾讯云控制台上输入网关所在虚拟机 IP,您可以从网关所在 VM 本地控制台或管理程序客户端获取 IP 地址, 单击【下一步】,此时网关将与您的腾讯云账户关联。
注意
您的网关 VM 必须正在运行才能成功激活。
?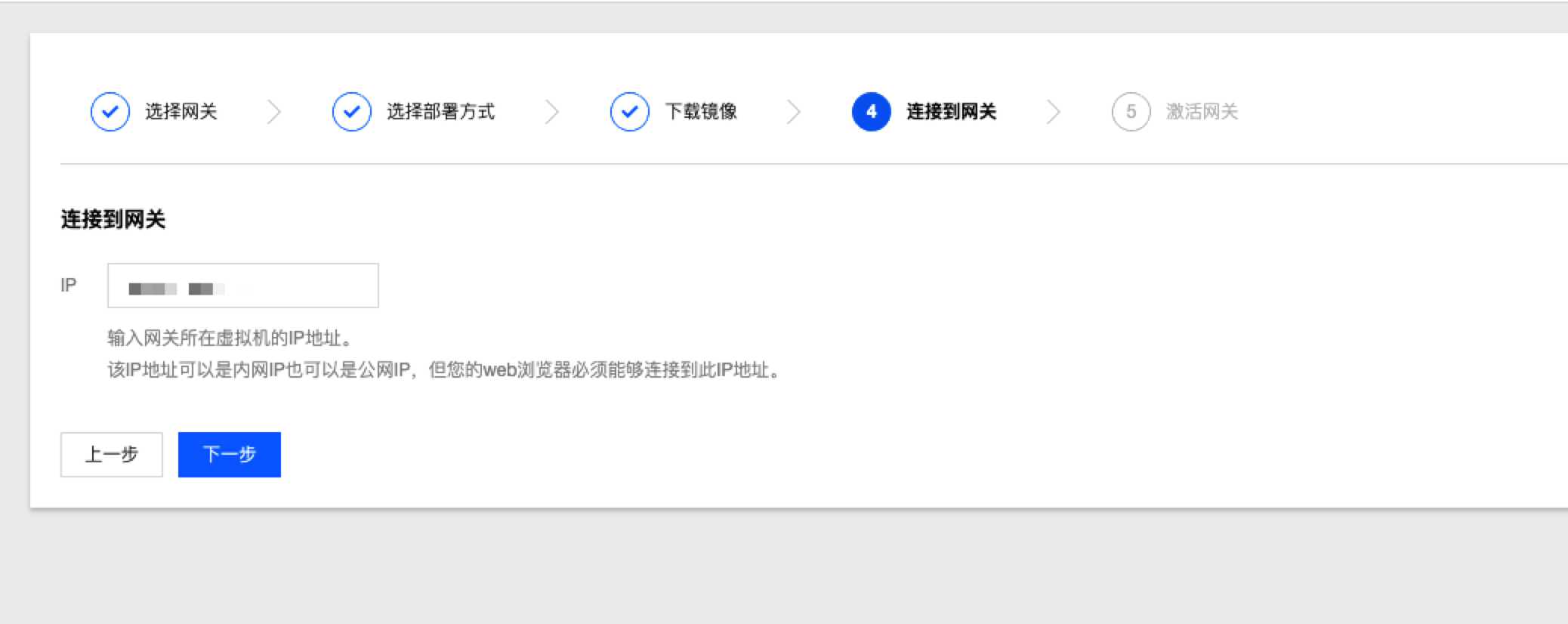
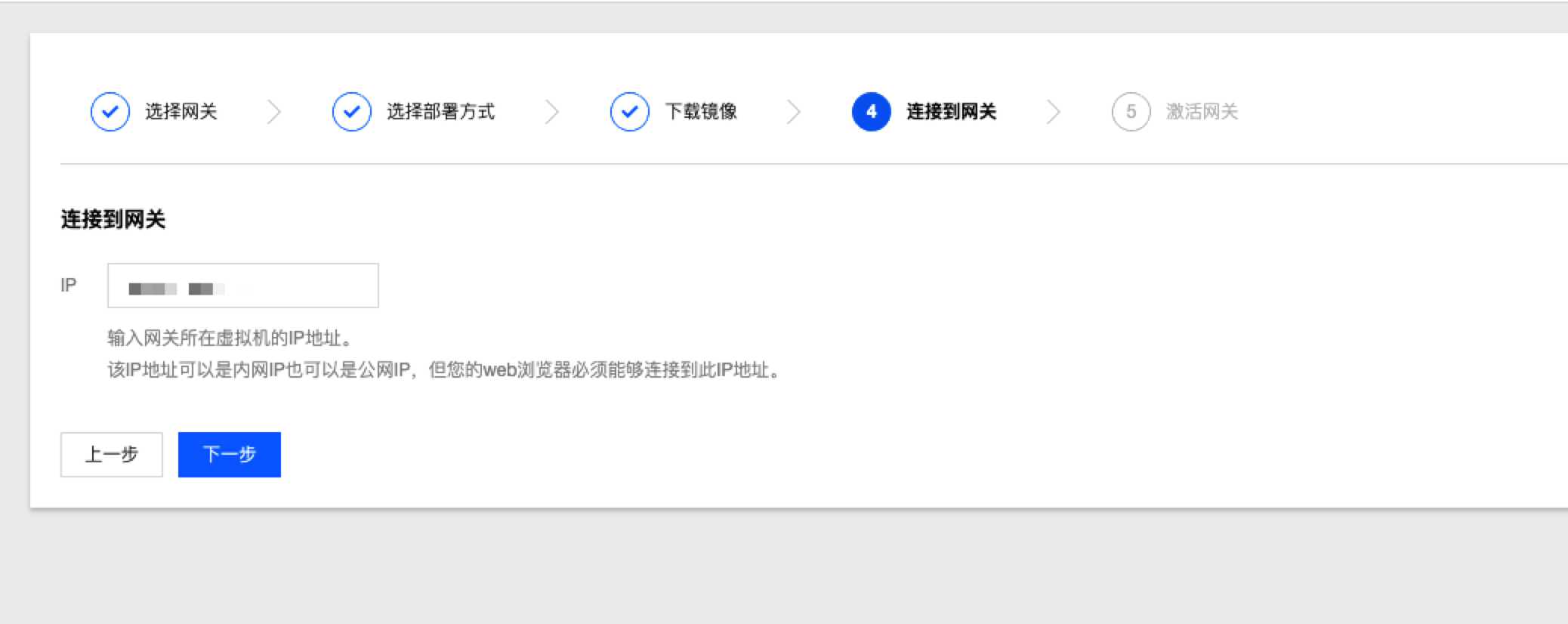
说明
若激活失败,请检查您输入的 IP 地址是否正确。如果该 IP 地址正确,则请确认已将网络设置为“允许浏览器访问”。
(8) 激活网关
注意
激活网关前,请确保网关所在的虚拟机满足最低配置要求,以免出现存储网关无法正常启动的情况,继而导致不必要的损失。
按照页面提示填写网关名称,并单击【购买激活】进入购买页。
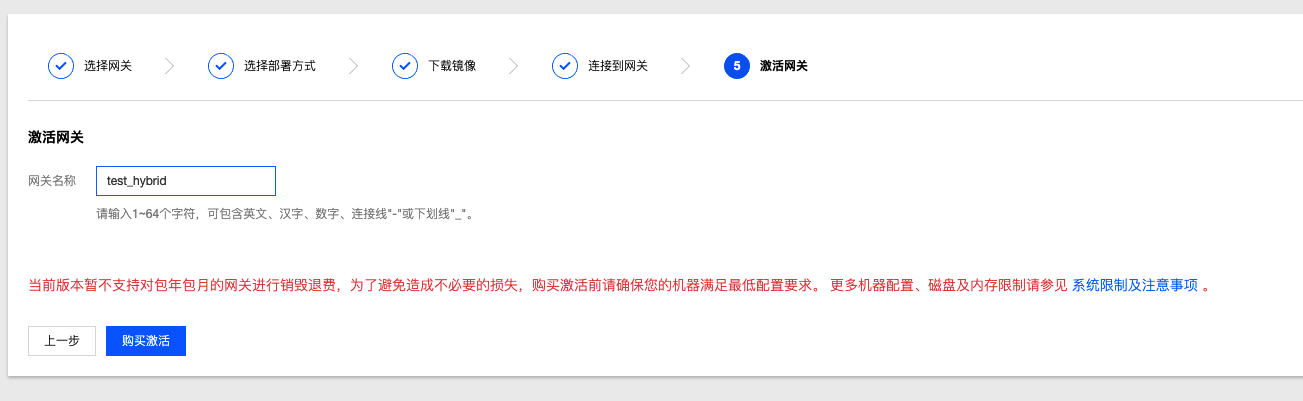
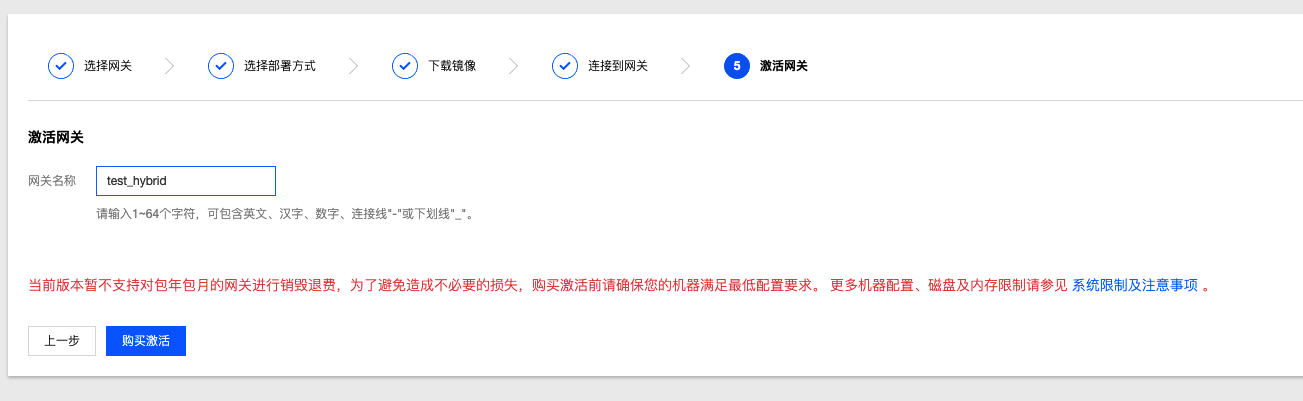
购买页会根据您刚才在控制台输入的网关名进行预填,您也可以在该页面修改网关名。
再根据页面提示,完成其他相关信息的选择;若您选择包年包月,单击【立即购买】后会跳转至订单确认页。
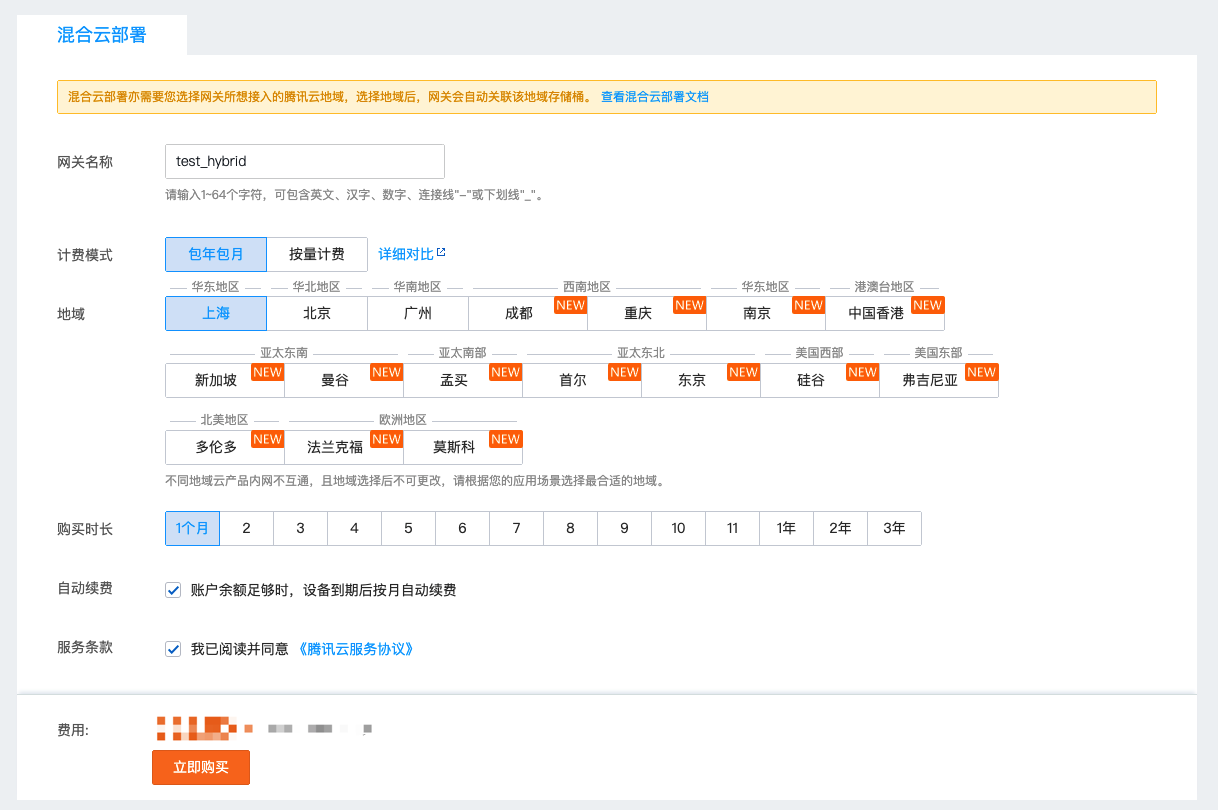
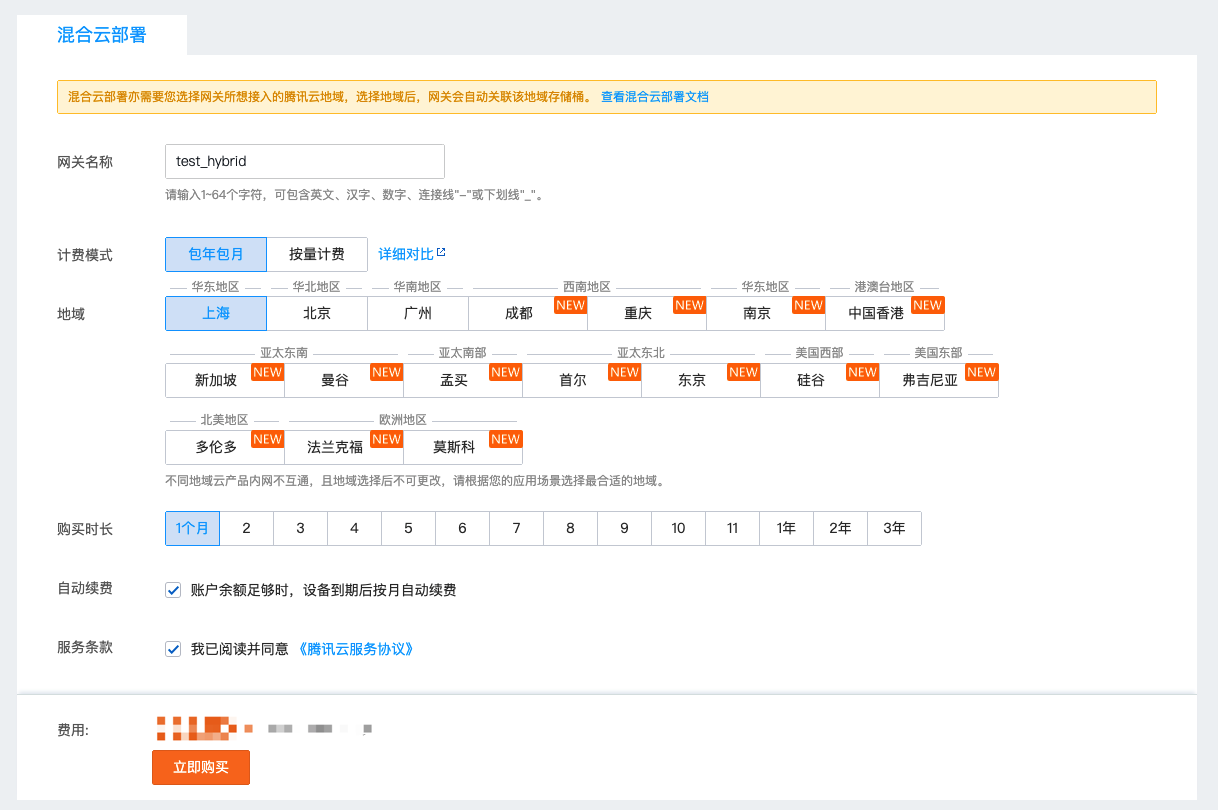
在订单确认页查看网关相关信息,若不符合您的预期,可点击“返回重新选择”返回购买页进行修改,待确认无误以后,单击【提交订单】进行支付。
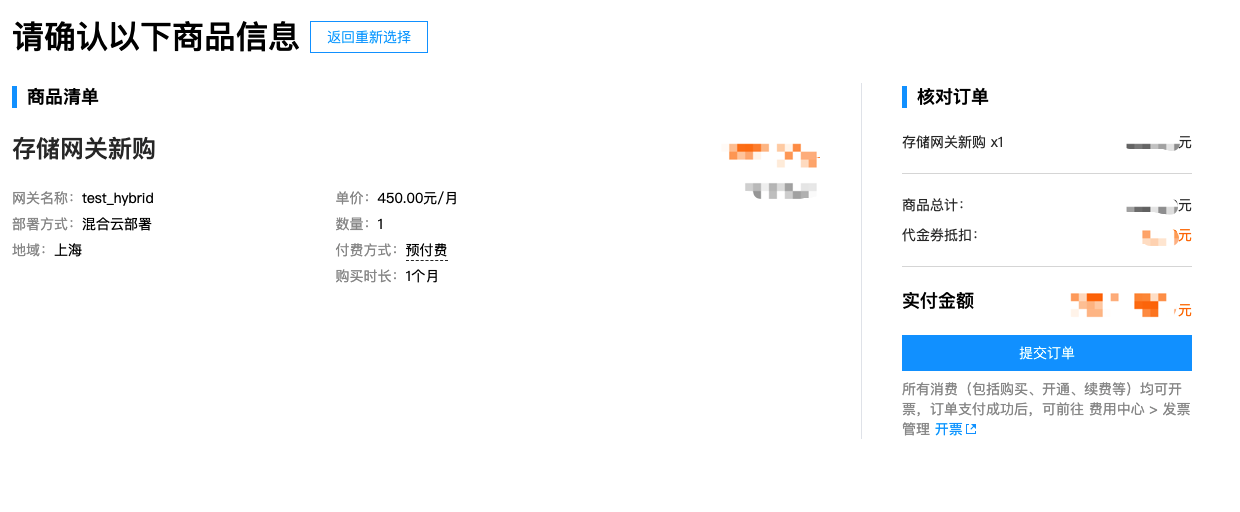
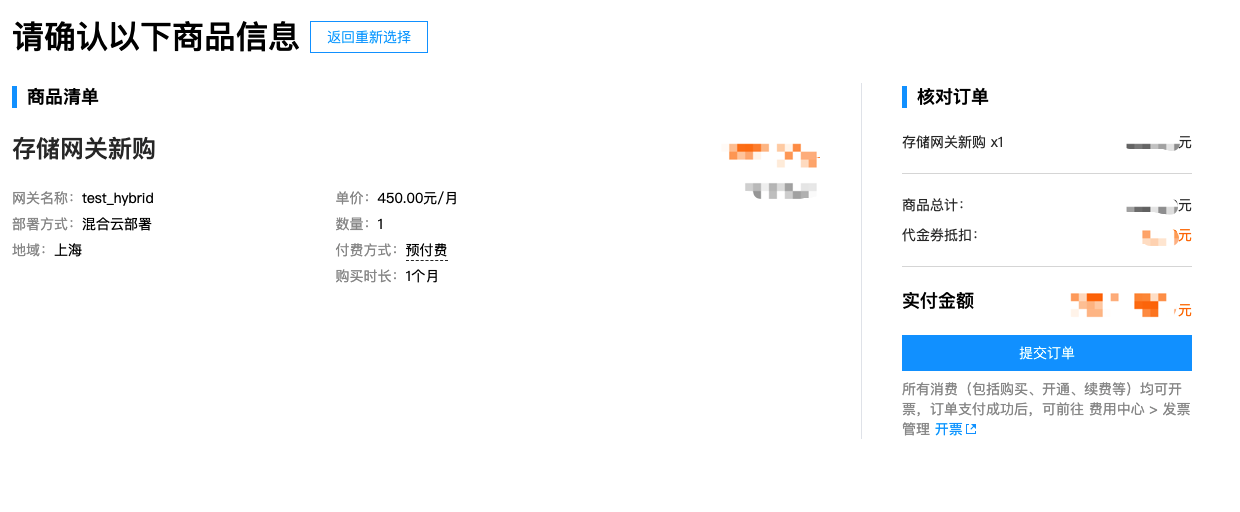
根据页面提示选择付款方式,并完成支付。
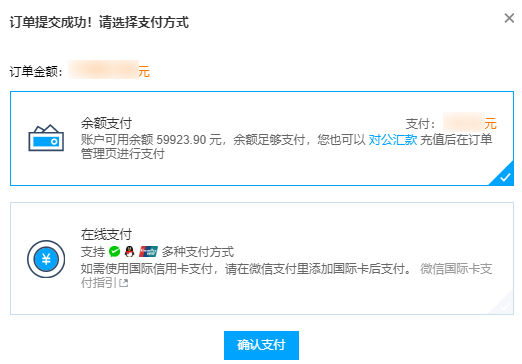
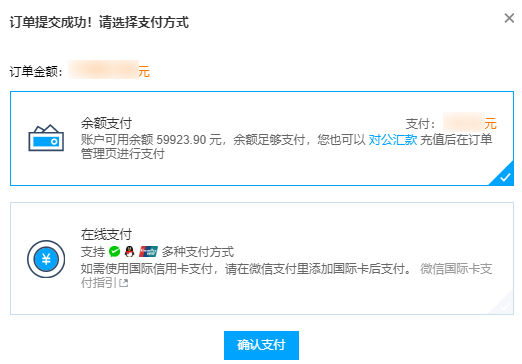
支付完成后会跳转至支付成功页面,您可以选择返回控制台或查看该订单,正常情况下,您的网关几分钟之内即可显示在控制台网关列表页中,若激活失败,我们则会全额退款至您的付款账户中,麻烦您稍后重试。
若您选择的是按量计费,则直接在购买页单击【立即开通】,页面会自动跳转至网关列表页,并会在几分钟之内显示您刚激活的网关。
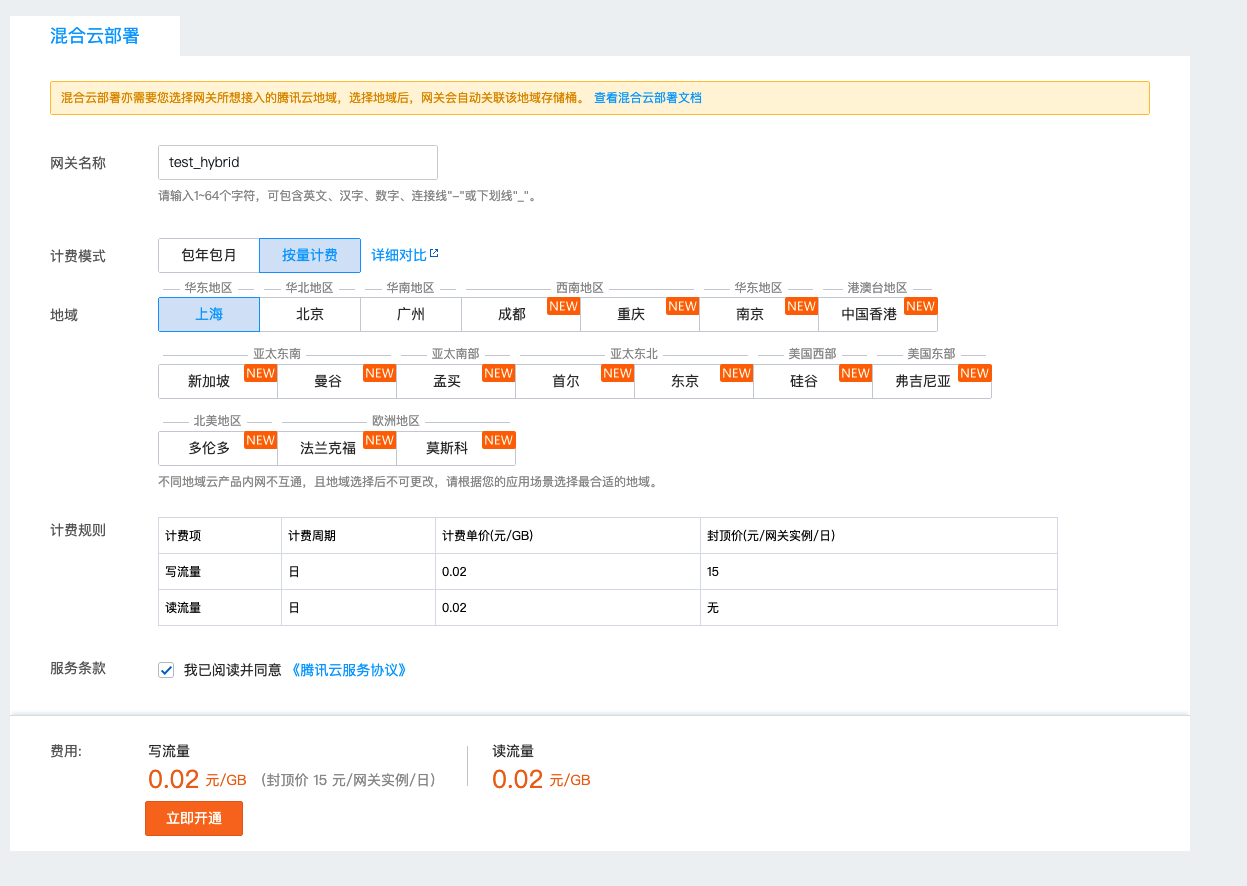
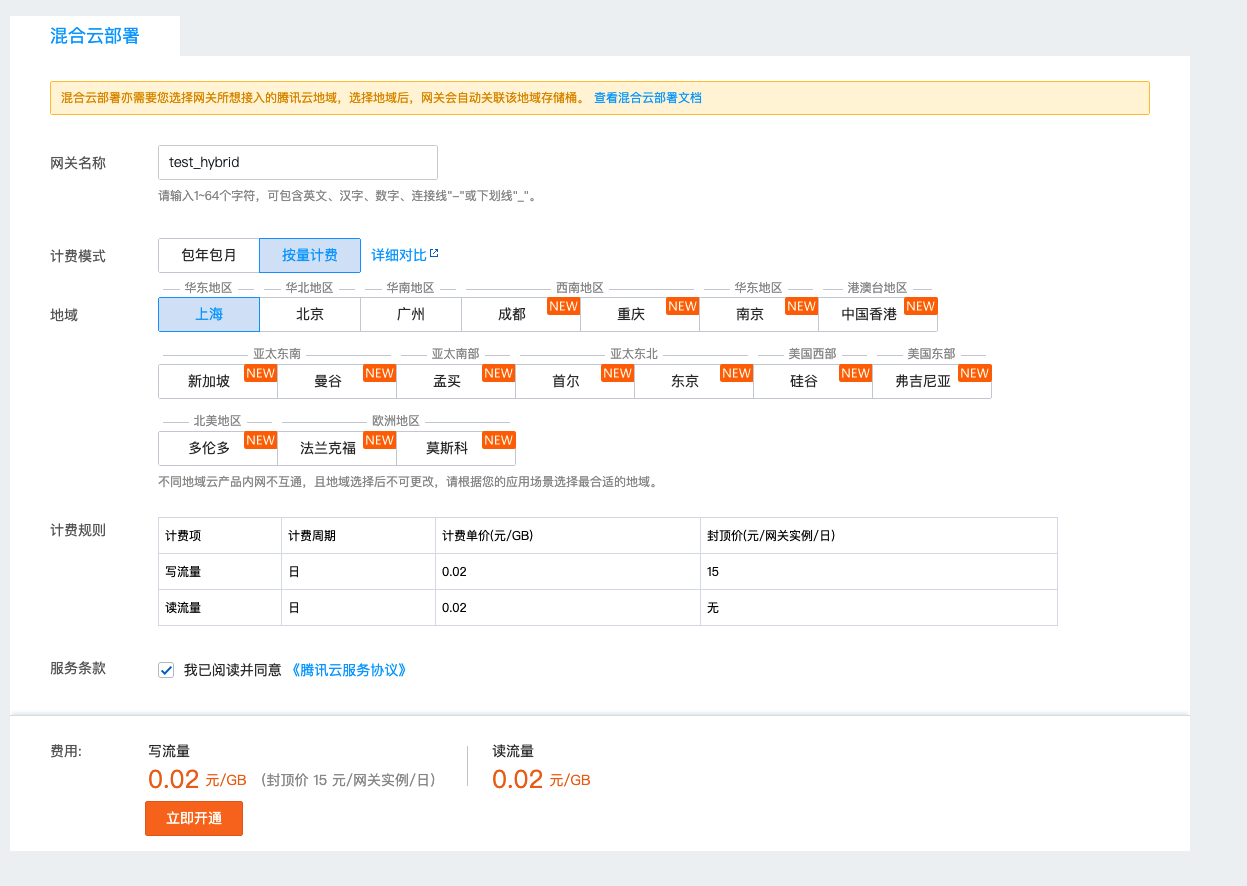
(9)配置元数据磁盘以及缓存区磁盘
回到控制台列表页,此时可以看到刚才激活的网关处于“待配置”状态,单击【配置磁盘】。
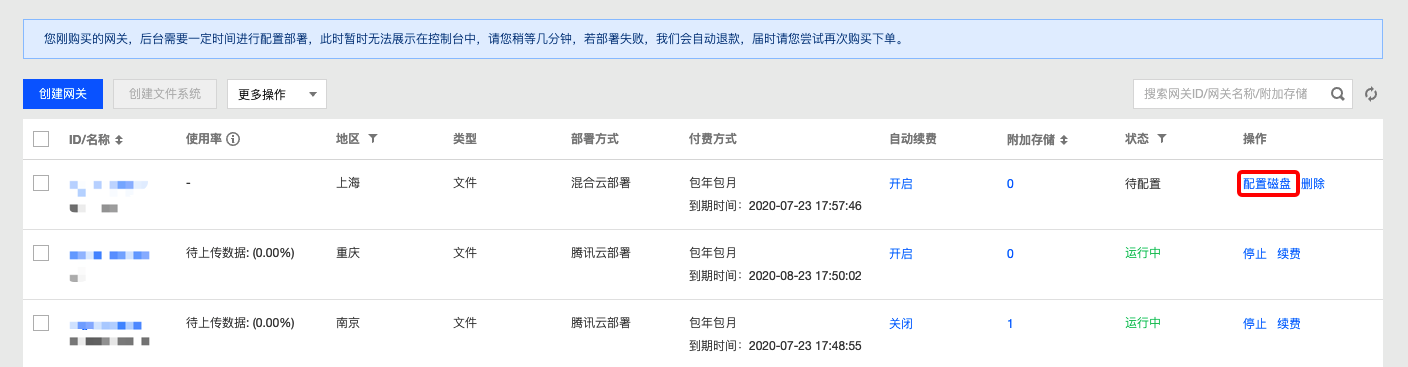
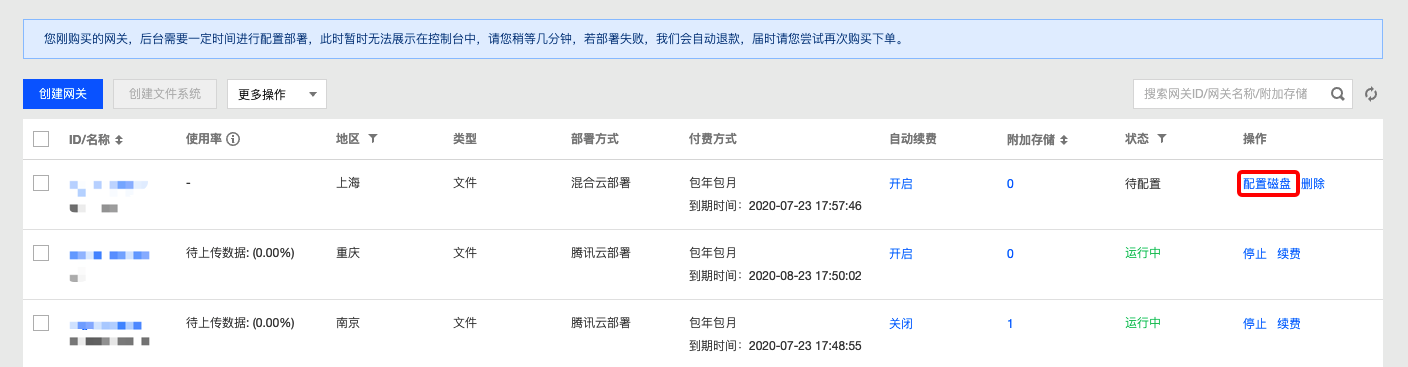
此时会弹出“配置磁盘”对话框,根据要求分配“元数据存储”磁盘和“缓存区”磁盘,完成分配后,点击“确认”完成配置并启动网关。
注意
本地磁盘一旦设置用途后不允许更改(仅可新增或者删除)。
为了网关能够正常启动,至少需要配置一个 “缓存区” 和 一个 “元数据存储” 磁盘。
缓存:用于存储待上传数据及经常访问的热数据。其中,为上传部分推荐容量为业务 “每日写入数据量” 的120% 。例如,每日写入数据为300GB ,则最小容量为360GB;而为热数据保留的缓存空间可以任意容量,如果期望提高读数据的性能,建议预留越多越好。
元数据:用于存储文件的元数据信息存储,用户可以在本地更快的查询和搜索文件信息。每1GB存储空间可存储10万个文件元数据信息,而每块元数据磁盘中有512MB空间为作为系统预留。建议按照文件系统中预计文件数量的1.2倍配置元数据磁盘。请评估业务文件数量选择合适侧存储量。
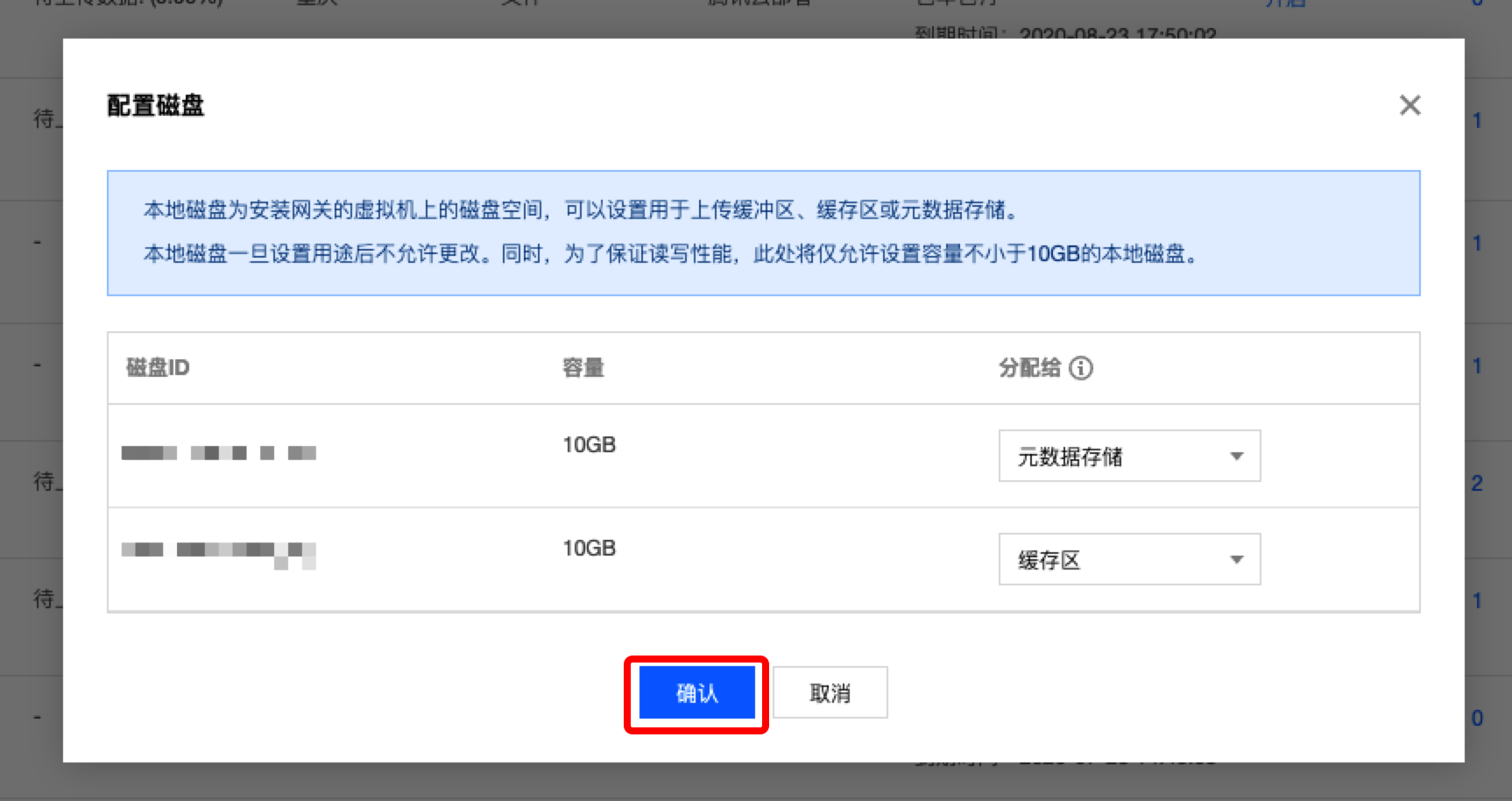
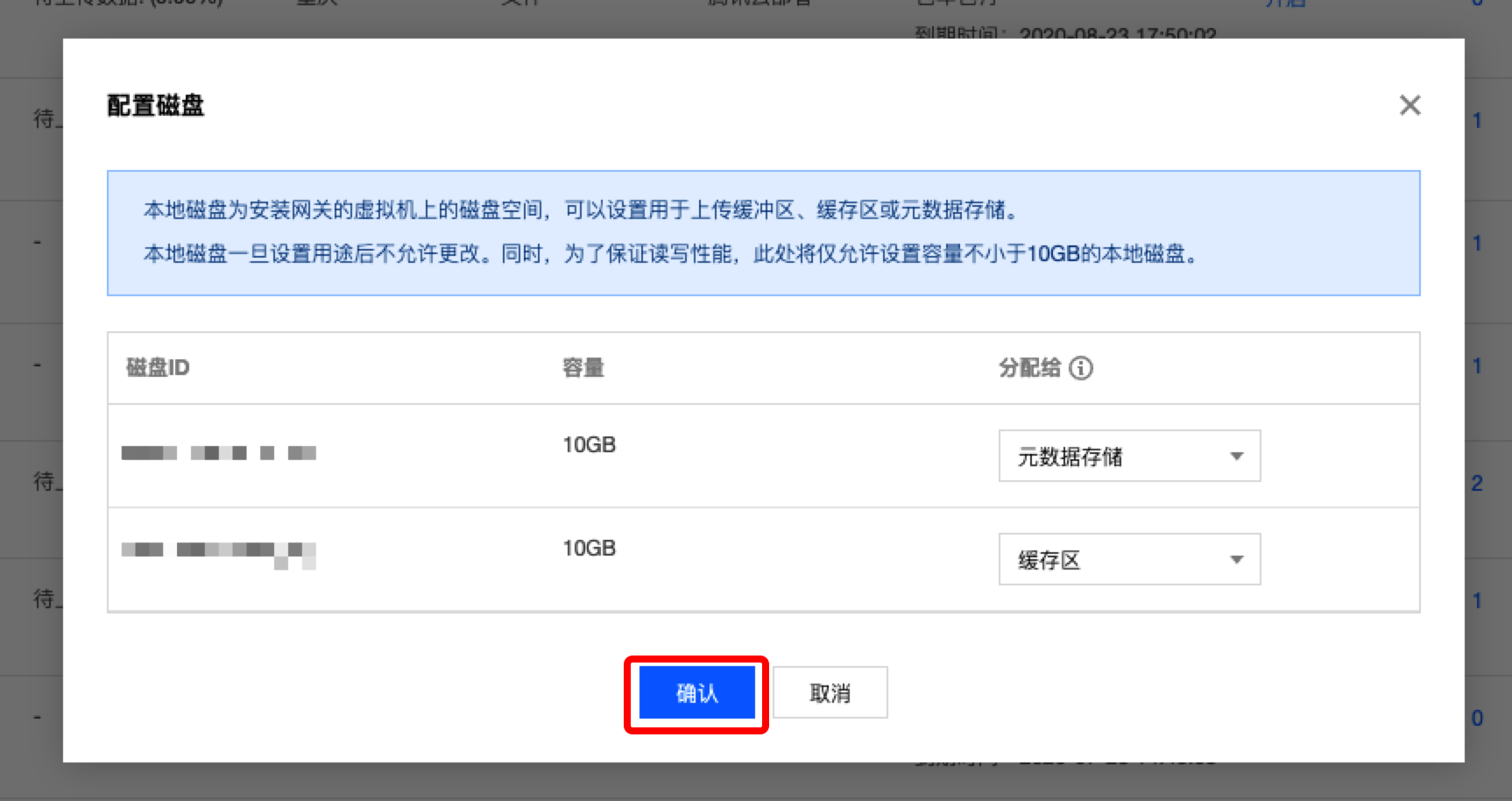
网关启动成功以后,状态会变为“运行中”,此时,您就可以正常使用该网关了。
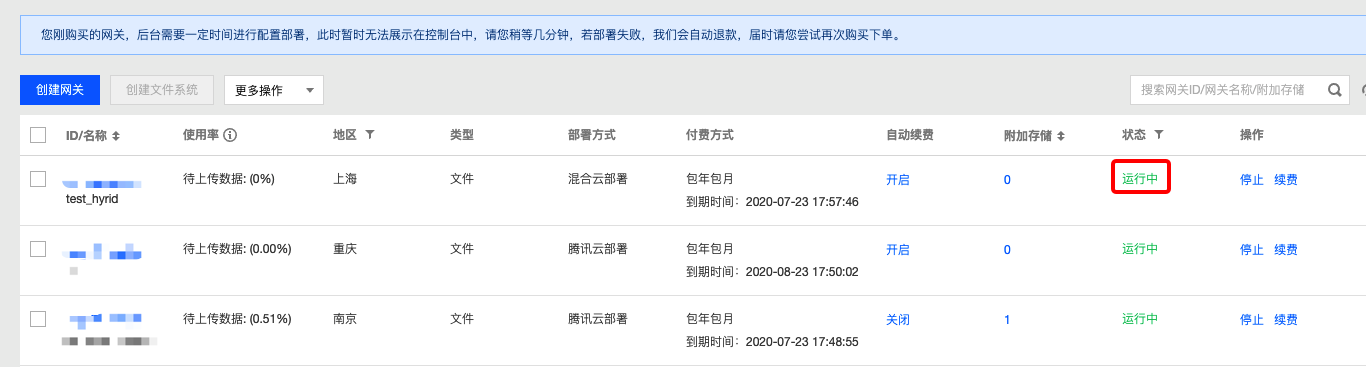
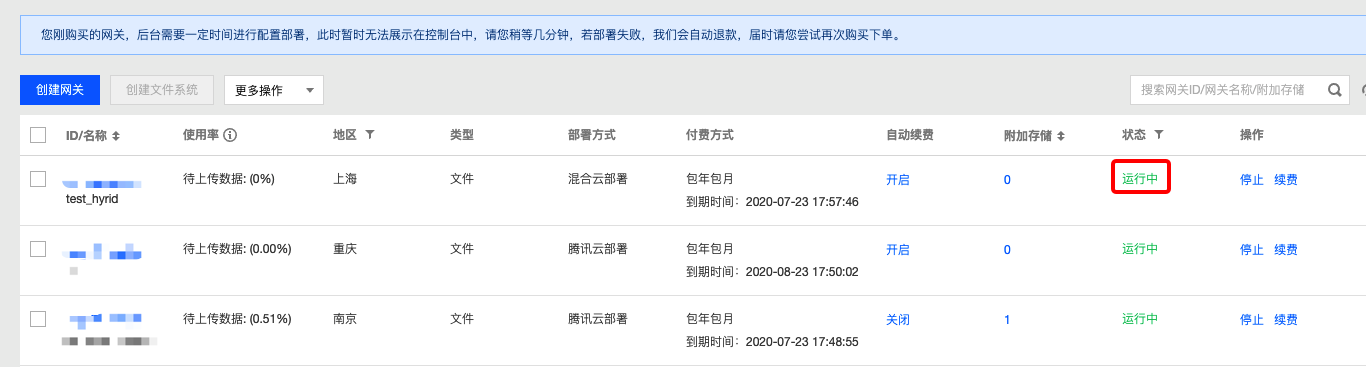
说明
若网关启动失败,网关状态会保持为“待配置”,您需要检查您的虚拟机配置是否符合要求,若虚拟机配置正常,您可以再次点击“配置磁盘”进行启动。




