导播编辑主要包含配置布局、音频处理、添加水印、添加备播视频和图片和创建节目单等功能,可以丰富您的直播内容。
步骤1:设置导播画面尺寸
设置成功后,将会影响到输入源、模板布局、自定义布局的输出尺寸。
云导播台内置了适合于视频号直播的横屏、竖屏输出尺寸模板可以供您选择,也支持自定义输出尺寸。
?
1. 在 云导播台 列表中通过单击导播台的 ID或右侧的进入进入导播台编辑页。

2. 进入导播台编辑页后,单击右上角的
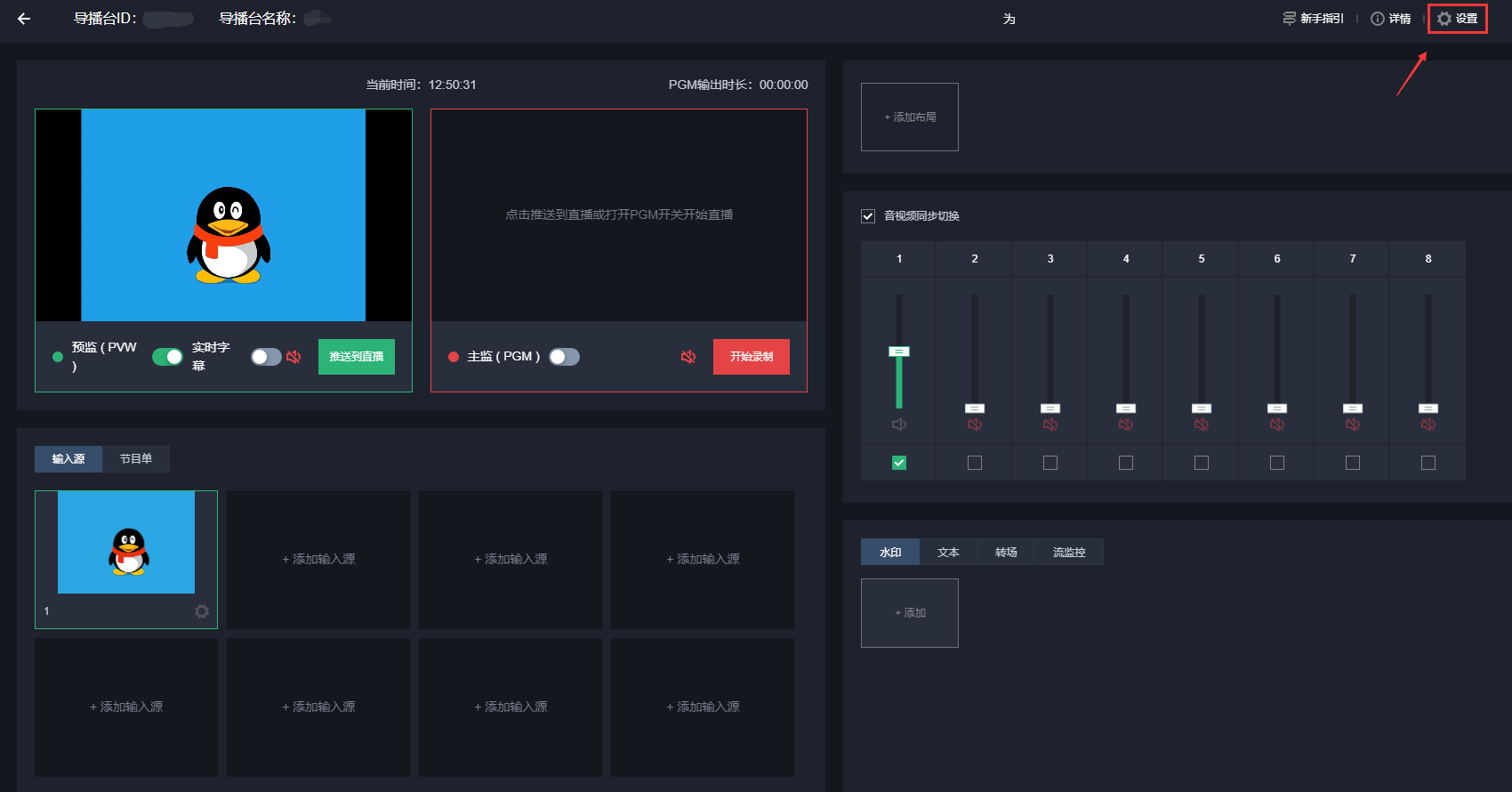

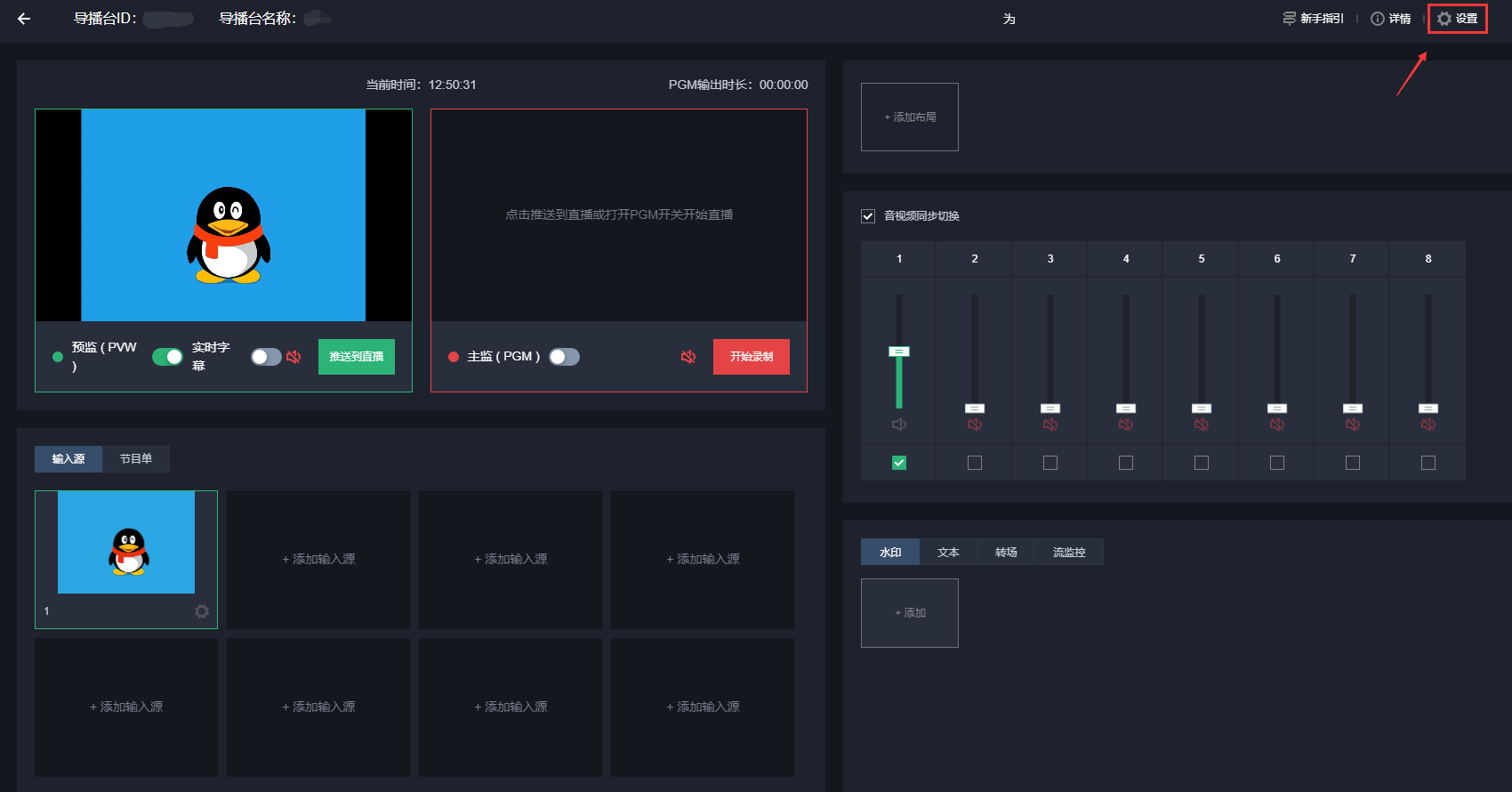
3. 选择推流设置进入配置页。
?

4. 在 设置视频输出尺寸栏中进行如下配置:
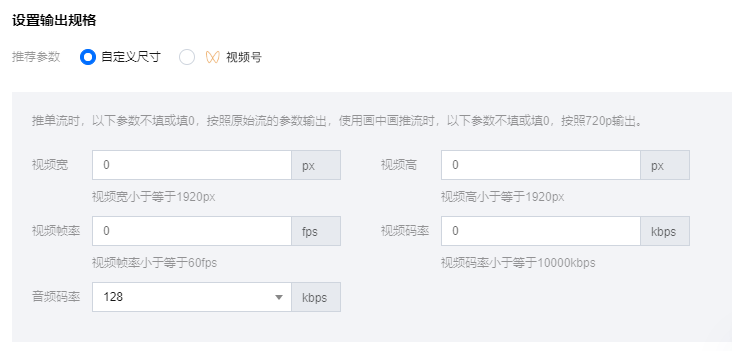
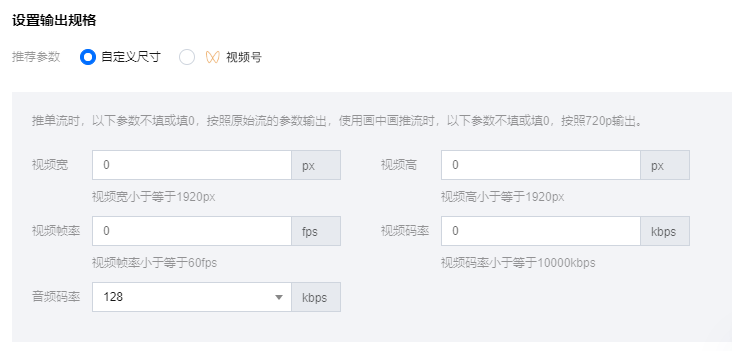
配置项 | 说明 |
推荐参数 | 可自行选择自定义尺寸或视频号类型。 |
推荐比例 | 仅在推荐参数配置项中选择类型为视频号后出现。可选择推荐比例类型为横屏视频或竖屏视频 ,系统会自动填入对应的视频宽、视频高、帧率、码率推荐值。 |
视频宽 | 取值范围:小于等于1920px。如果您需要自定义宽高,则宽高都是必填项。 |
视频高 | 取值范围:小于等于1920px。如果您需要自定义宽高,则宽高都是必填项。 |
帧率 | 取值范围:小于等于60fps。 |
码率 | 取值范围:小于等于10000kbps。 |
音频码率 | 支持选择128kbps、192kbps和256kbps。 |
说明
当输出为单画面时,以上参数不填或者填0,将会按照原始流的尺寸输出;当输出为多画面时,以上参数不填或者填0,将按照720p输出。
步骤2:配置布局
1. 在功能区的布局组件区中单击添加布局 ,进入布局新增页。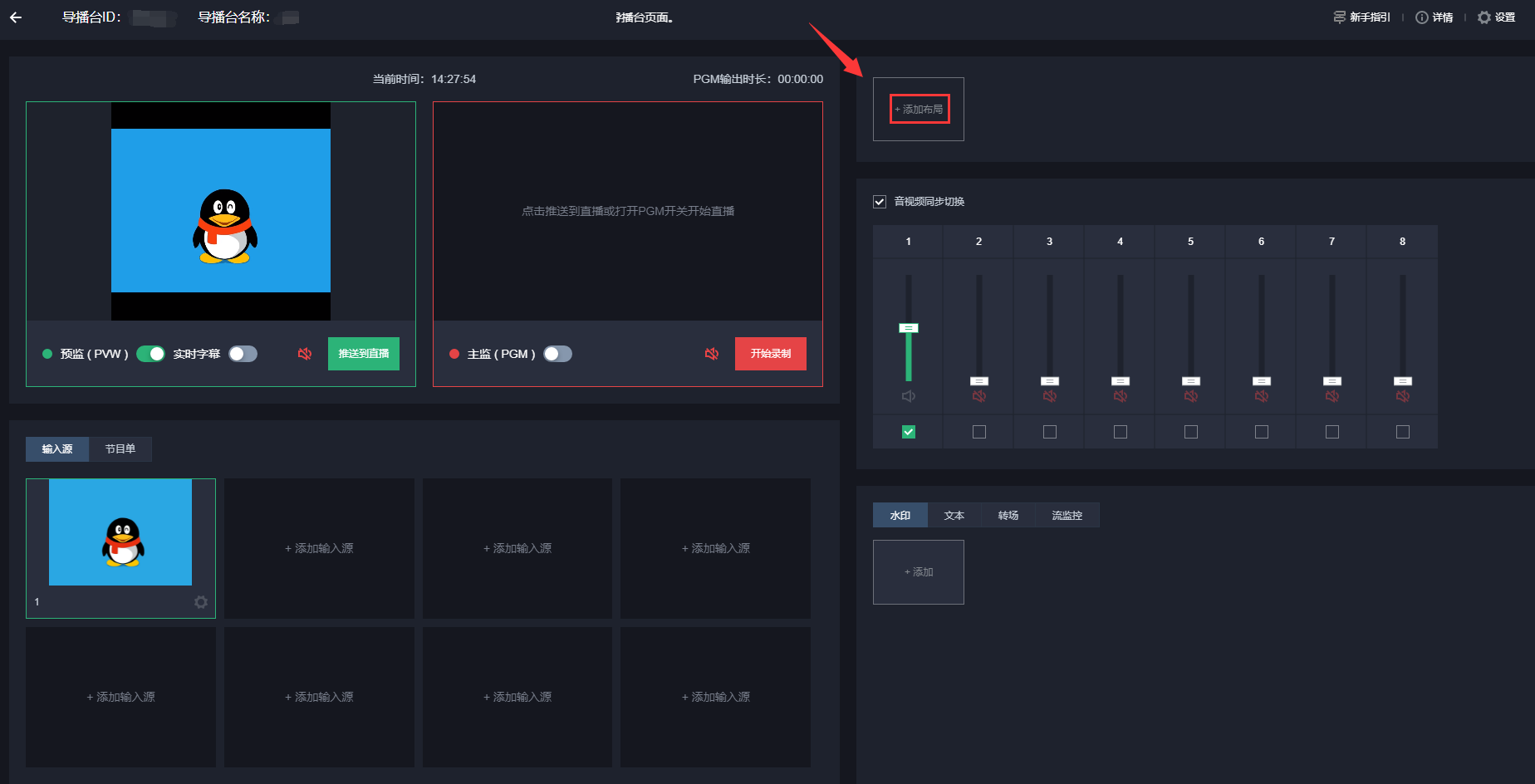
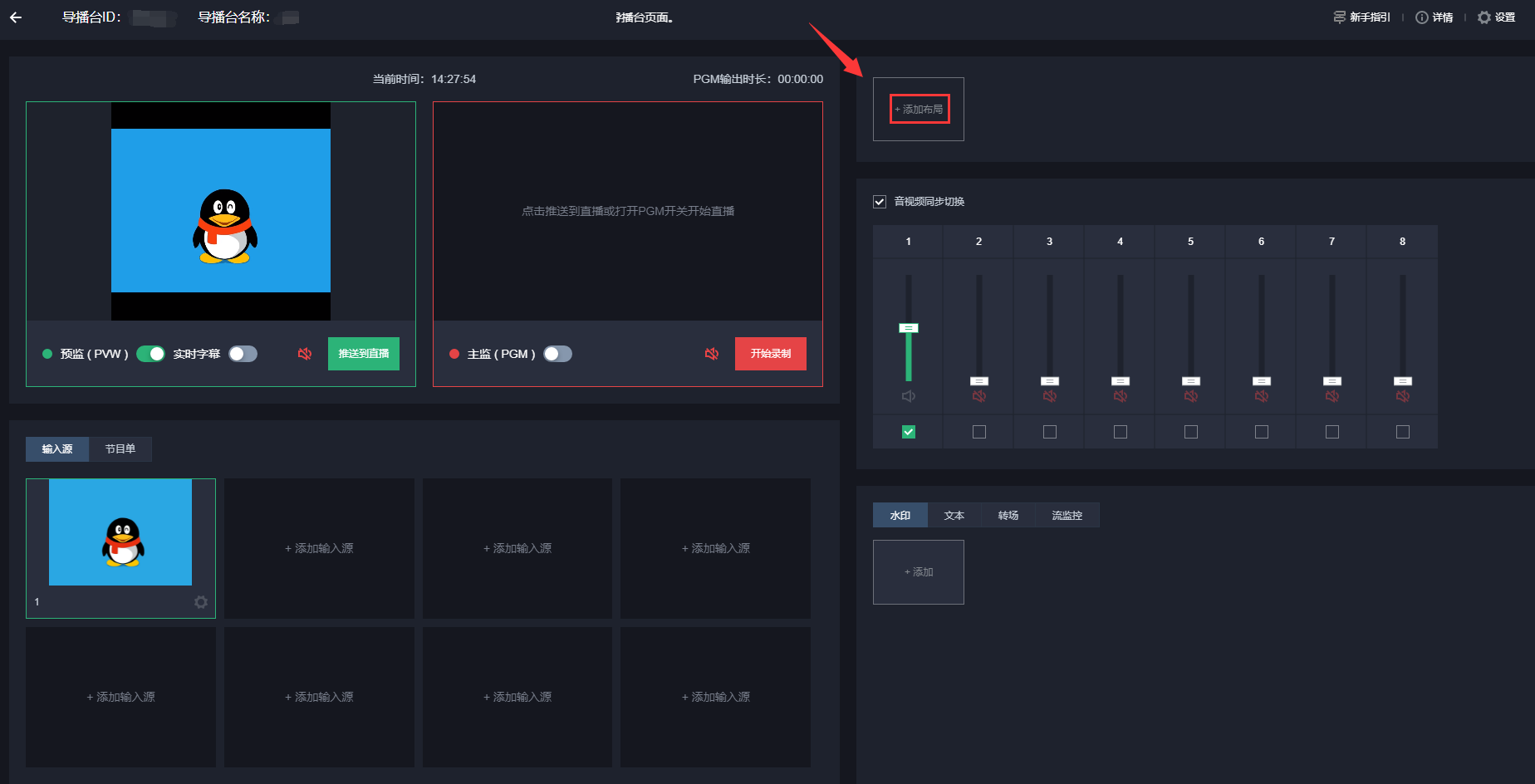
2. 选择您所需要的布局方式,并创建对应的布局:
选择 模板布局。
选择 自定义布局。
3. 创建成功后,您可在布局组件区中看到已添加成功的布局。
4. 单击已添加成功的布局即可推送到预监。
说明
目前云导播内置了5种模板,请根据需要选择合适的模板,也可以使用自定义布局。
正在 PVW 使用的布局显示绿色框,正在 PGM 使用的布局显示红色框,正在使用的布局不能被编辑或删除。
如果您需要修改布局模板,您可以单击相应的布局上右下方的

?

如果您需要删除布局模板,您可以单击布局右上方的

布局说明
云导播台支持多种输出尺寸的布局模式。
横屏模式:
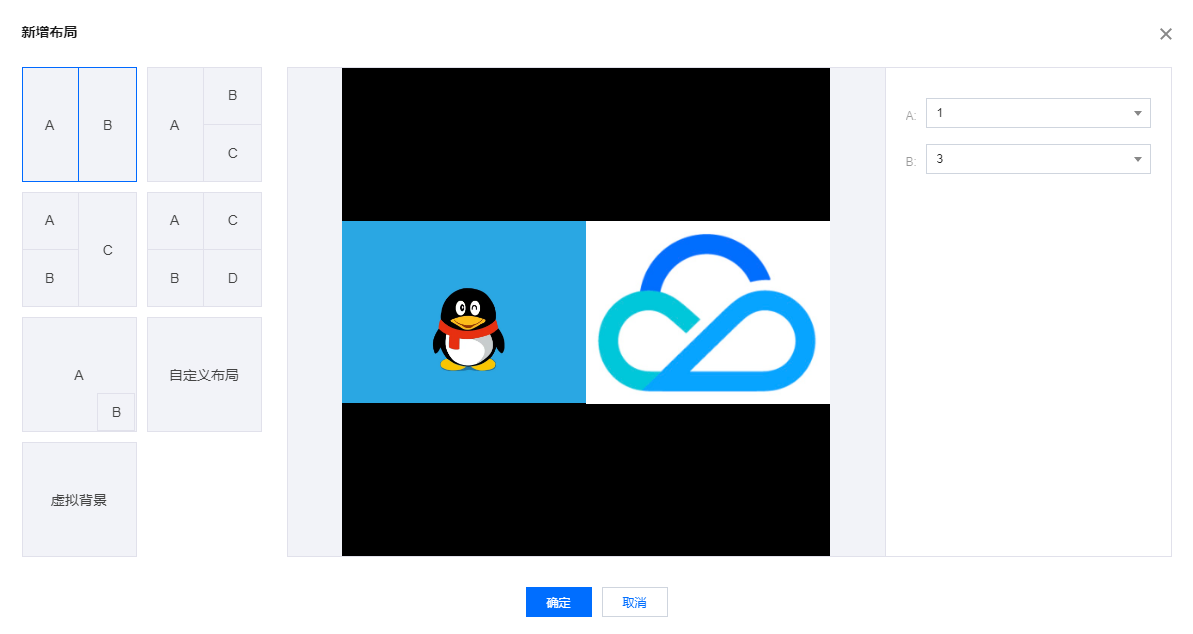
?
竖屏模式:若您需输出竖屏布局,需先单击主页面右上角的设置进入修改 输出尺寸。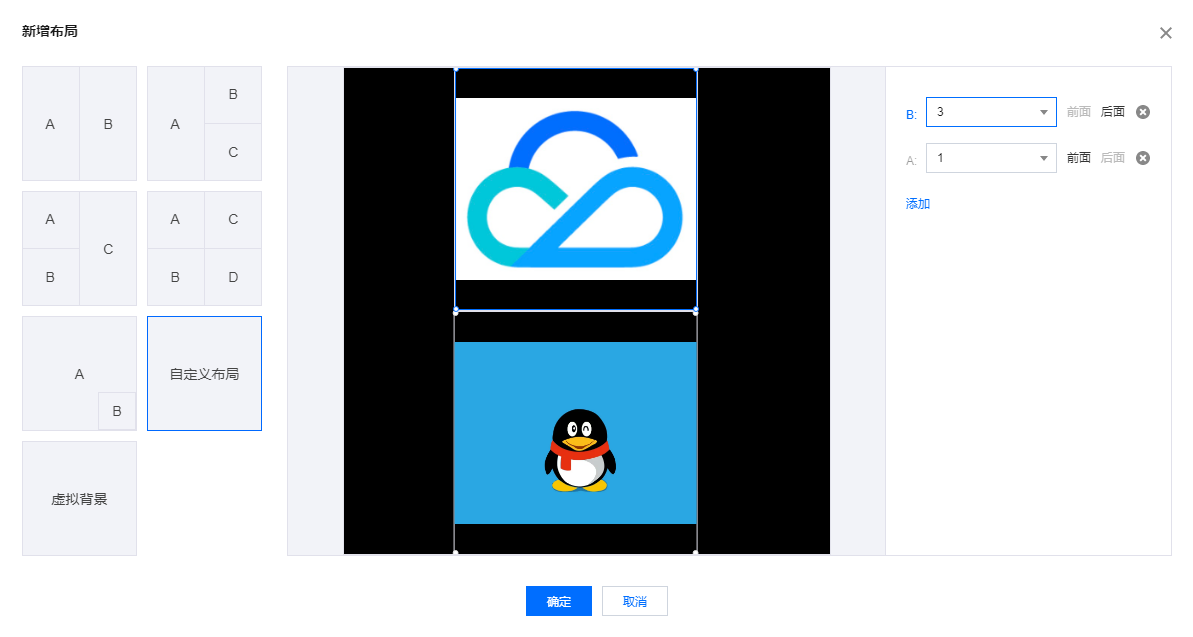
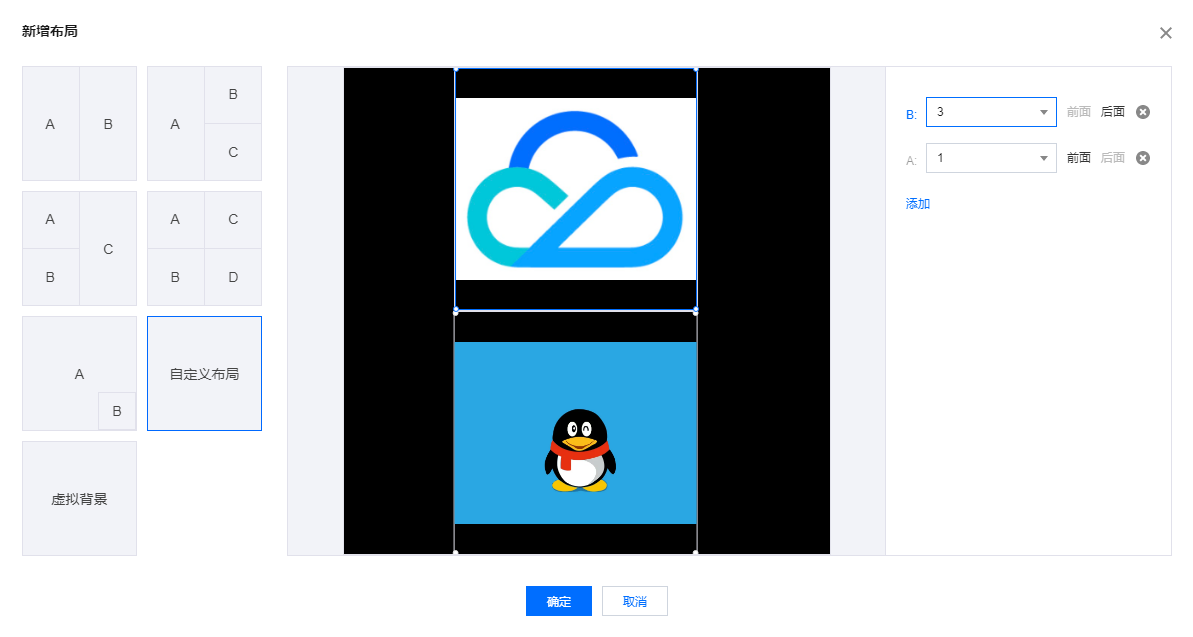
模板布局
目前云导播台内置了5种模板,您可以根据需要选择合适的模板,具体操作如下:
1. 单击选中适用的布局模板。
2. 单击输入源下拉框,选择对应的输入源。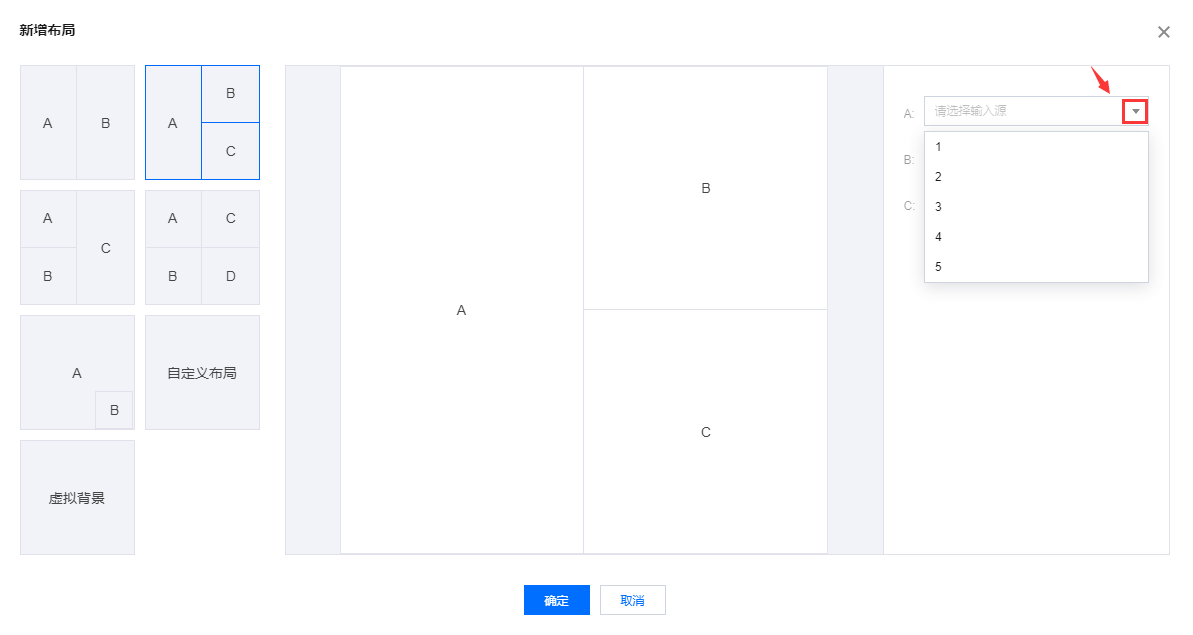
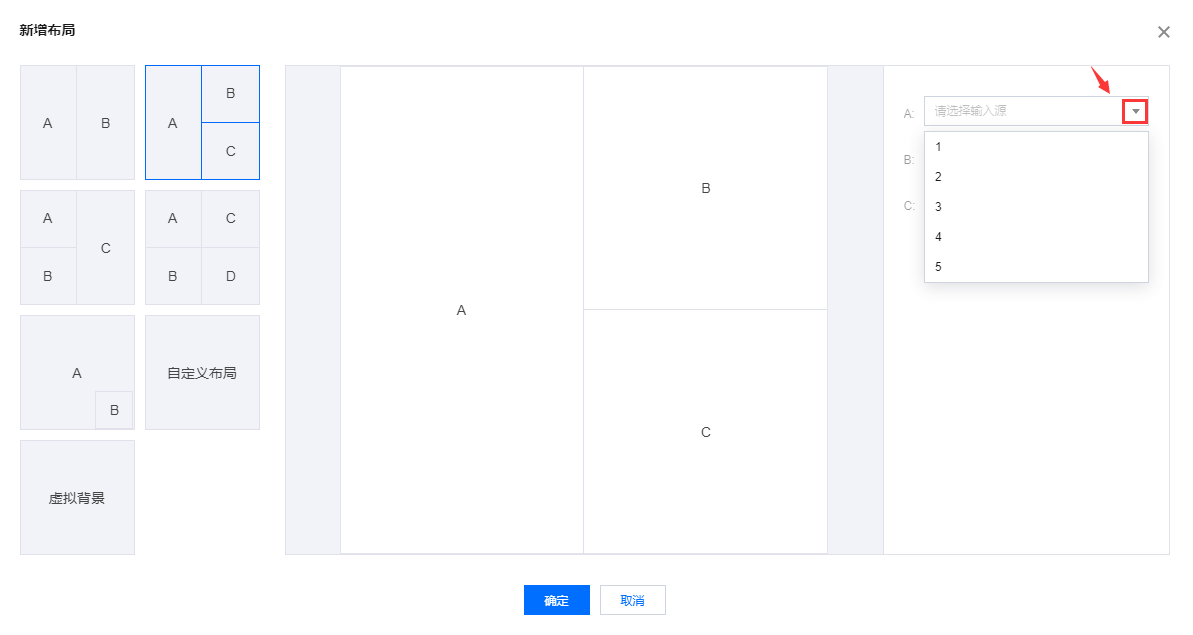
3. 选择完成后,您可在预览框中查看预览视频效果。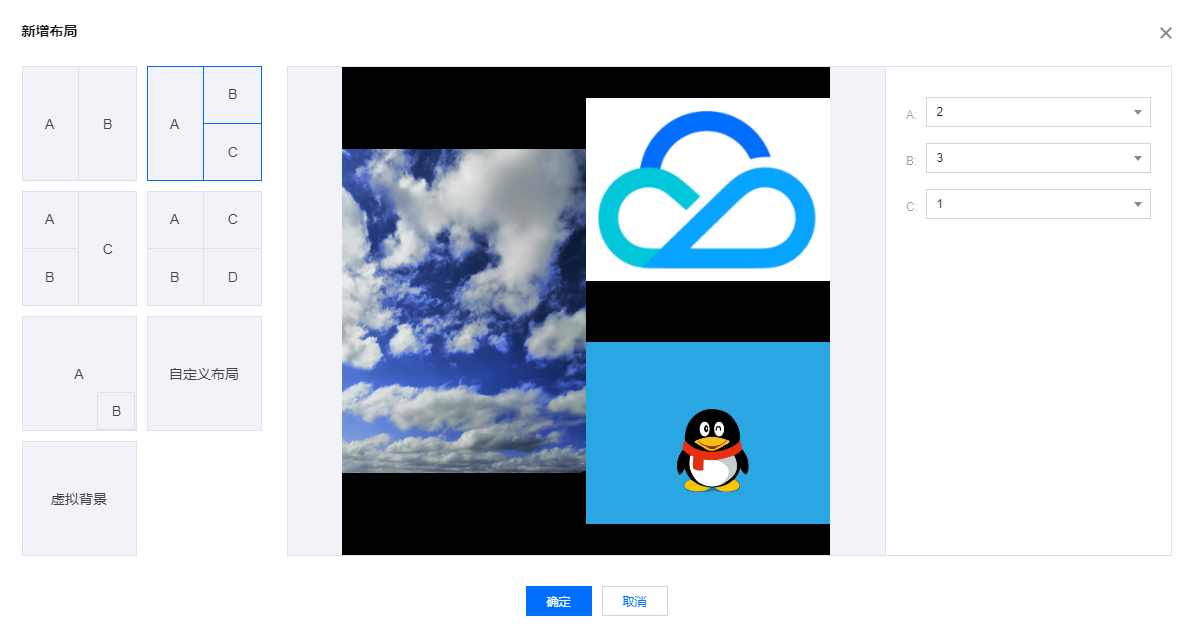
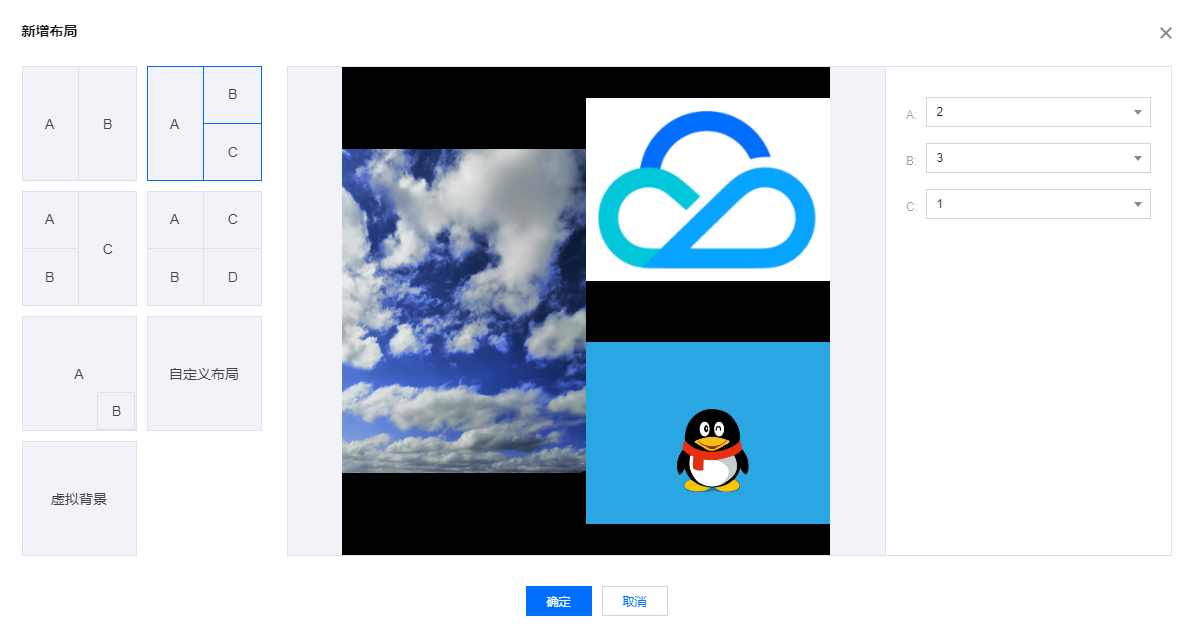
4. 单击确定,即可创建对应的布局。
自定义布局
支持排列叠放次序,大小变换,拖动位置进行配置,您可以自行配置各输入源的大小和位置。
1. 单击自定义布局,可按需求单击添加输入源。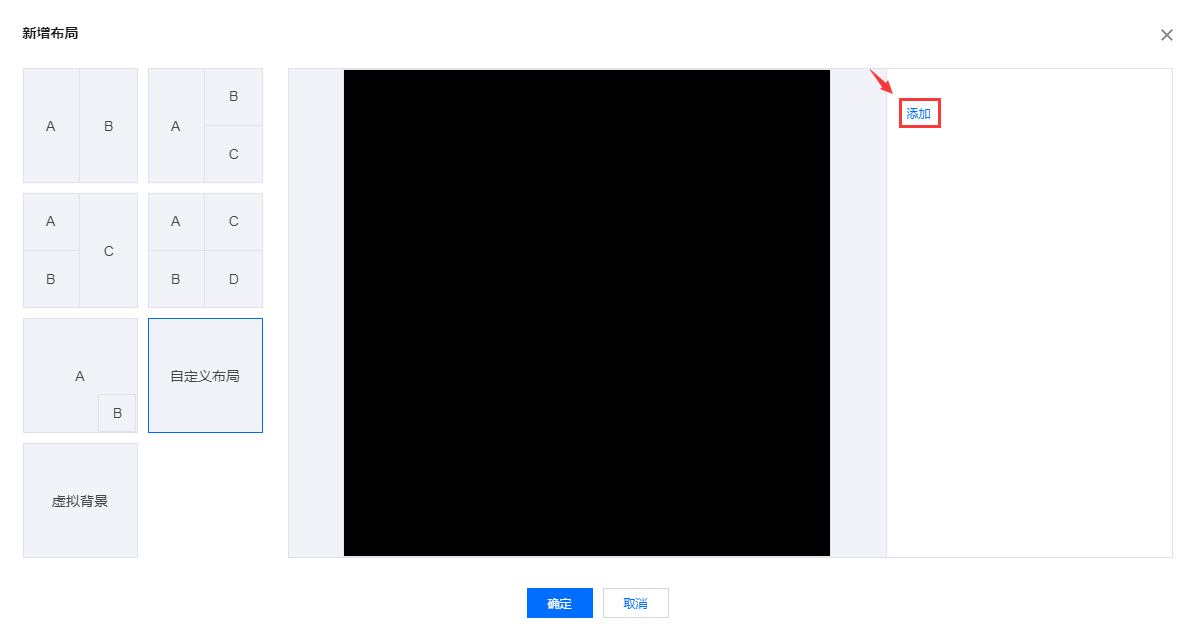
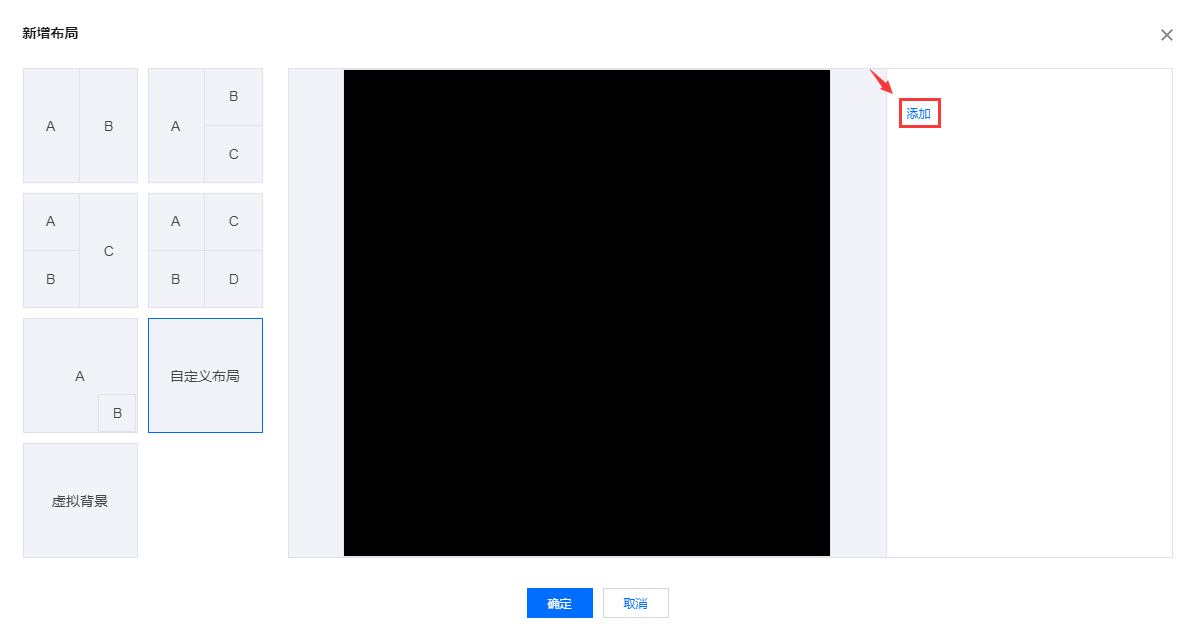
说明
最多可添加4路输入源;若您需删除多余的输入源,可单击

2. 对输入源布局进行调整:
按住鼠标拖动输入源,对相应的输入源大小和位置进行调整。
单击前面或后面调整各输入源叠放次序。
3. 单击输入源下拉框,选择对应的输入源;选择完成后,您可在预览框中查看预览视频效果。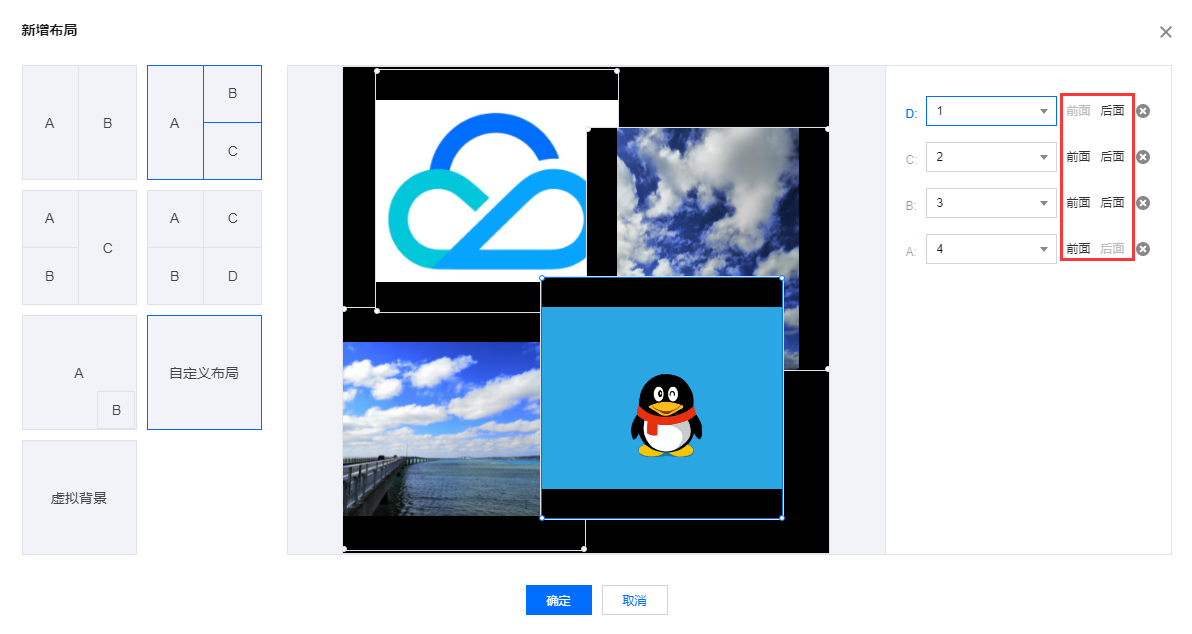
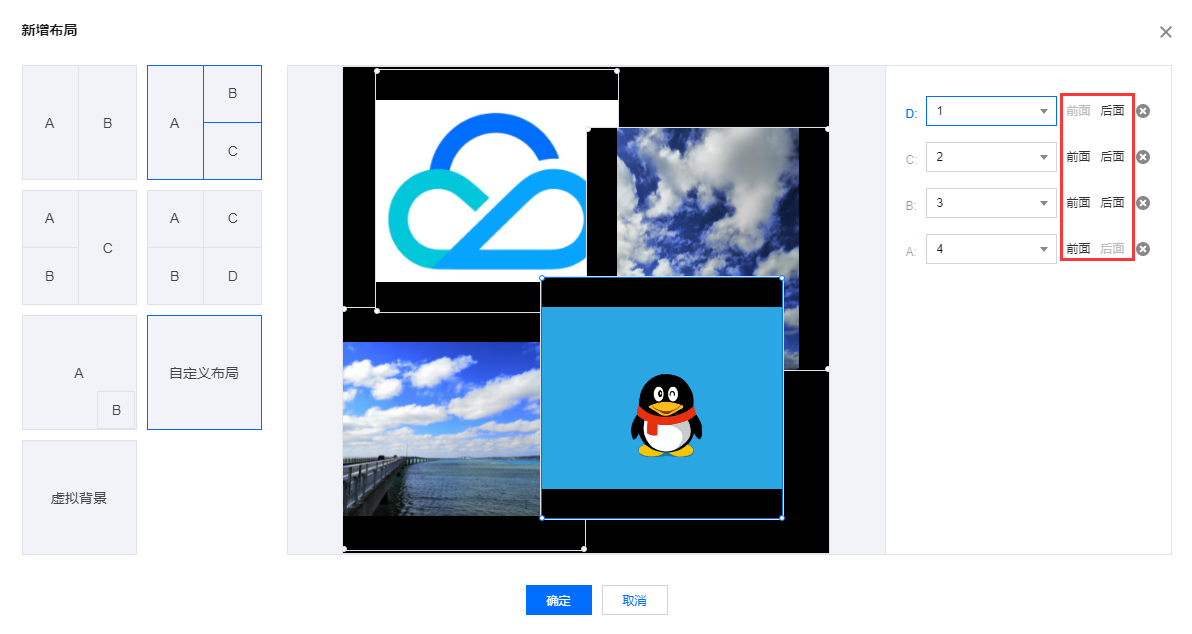
4. 单击确定,即可成功创建对应的布局。
步骤3:启动预监
查看视频输入源区域,单击已添加的视频源或已创建的布局模板,即可成功启动预监(PVW)。
?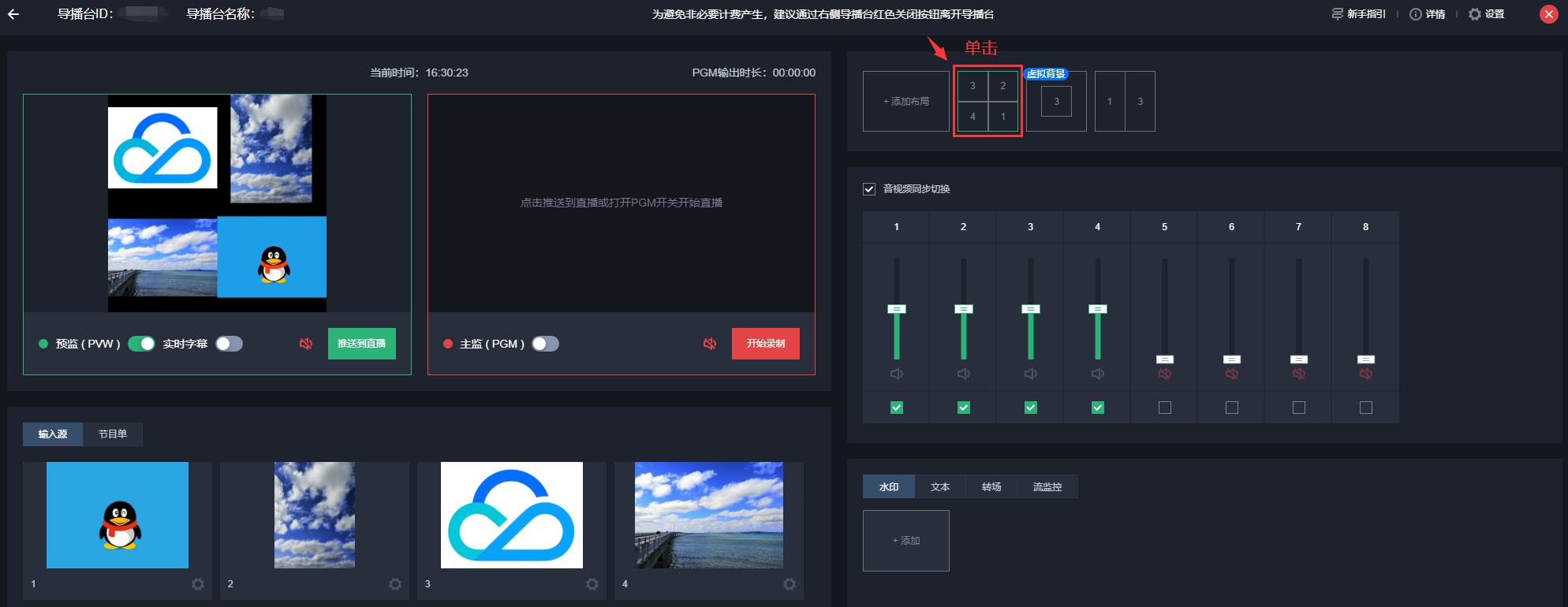
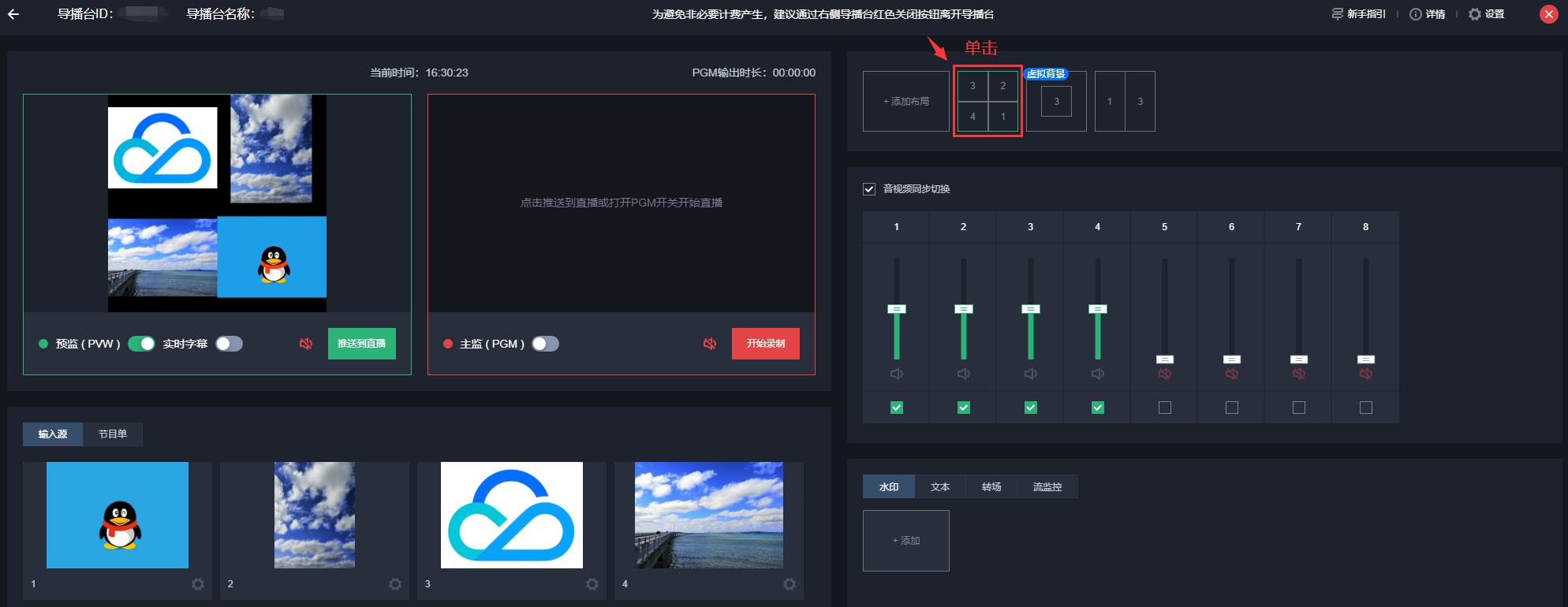
注意
预监使用的布局出现绿色框预监状态提示。使用中的输入源或布局无法删除。如果您需要删除该布局,您可以手动关闭 PVW 或 PGM 或停止运行导播台后删除。
步骤4:音频处理
支持调整输出流中,每个输入流的音量。当勾选音视频同步切换时,PVW 播放的视频和音频相同。例如:
当前 PVW 正在播放1号视频源,则正在播放的音频也是1号音频,若当前 PVW 播放的视频为1号和3号的混流,则正在播放的音频也是1号和3号视频源的混音。
取消勾选音视频同步切换选项后,可以将音频和视频分离。例如:
若当前播放的为1号视频源,可以选择播放3号视频源的音频,若当前播放的是1号和3号视频源的混流,可以选择仅播放1号视频源的声音。
?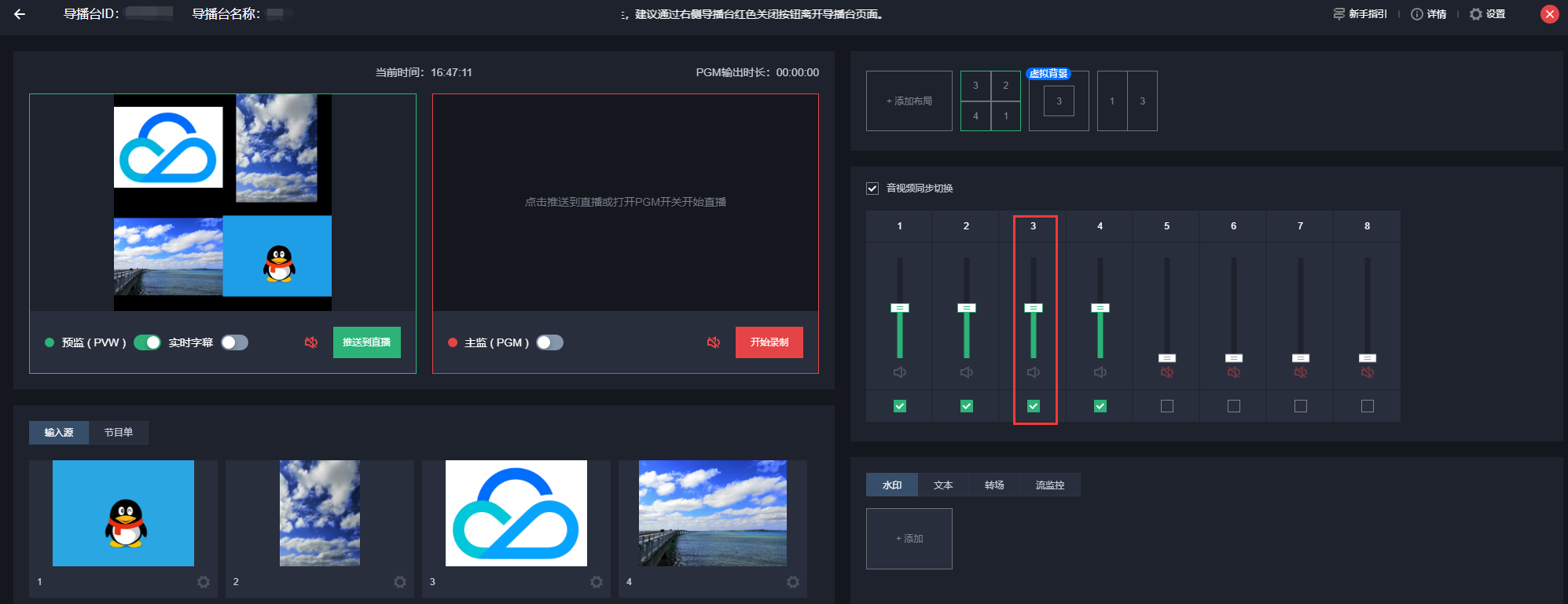
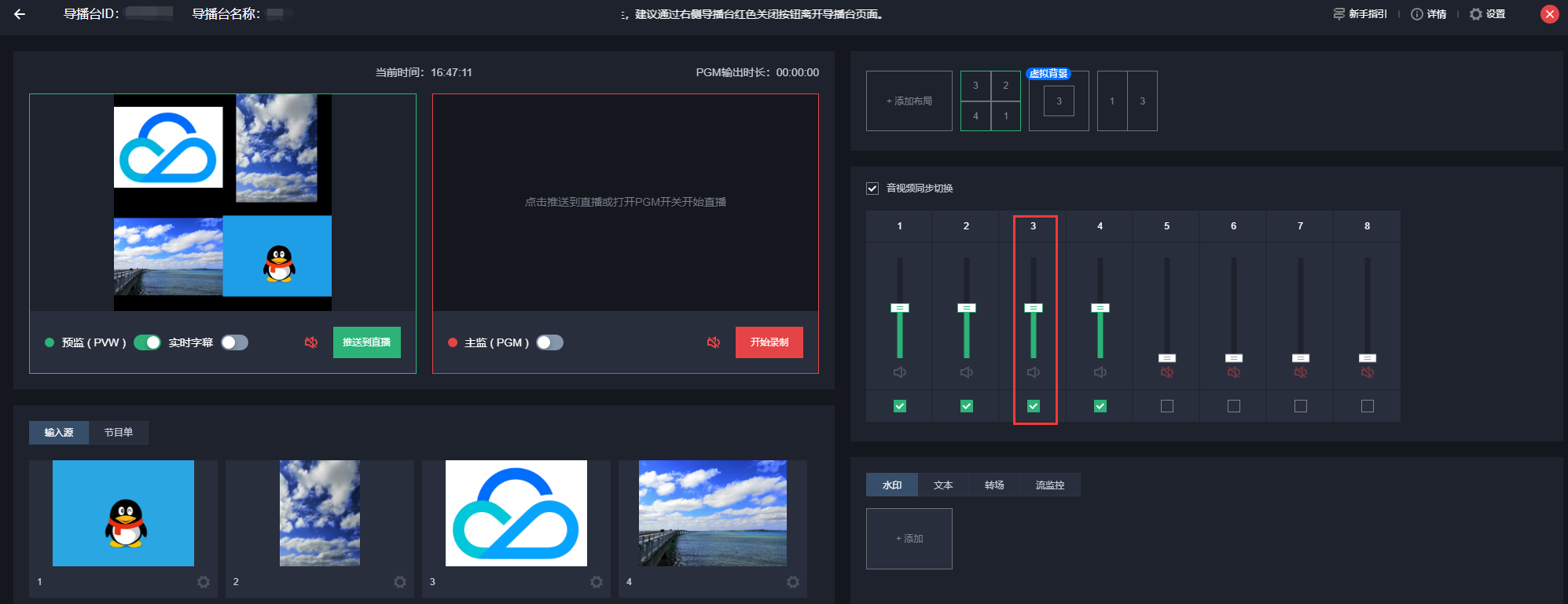
步骤5:添加组件
添加水印
新增水印模板
云导播台支持叠加多个水印。若您需在导播画面中添加水印,具体操作步骤如下:
1. 选择水印标签,单击添加进入新增水印页。
?

2. 单击上传图片,上传您的水印图片。
说明
水印图片大小限制为2M,宽高不超过1024px,可上传类型为 PNG、JPG、 JPEG 或 GIF 格式,支持动态水印。
上传完成后,可拖动水印进行位置设置或手动输入坐标进行精确调整。
3. 可通过在编辑画面中拖动水印图片,或单击

4. 您可以自定义水印的名称。
?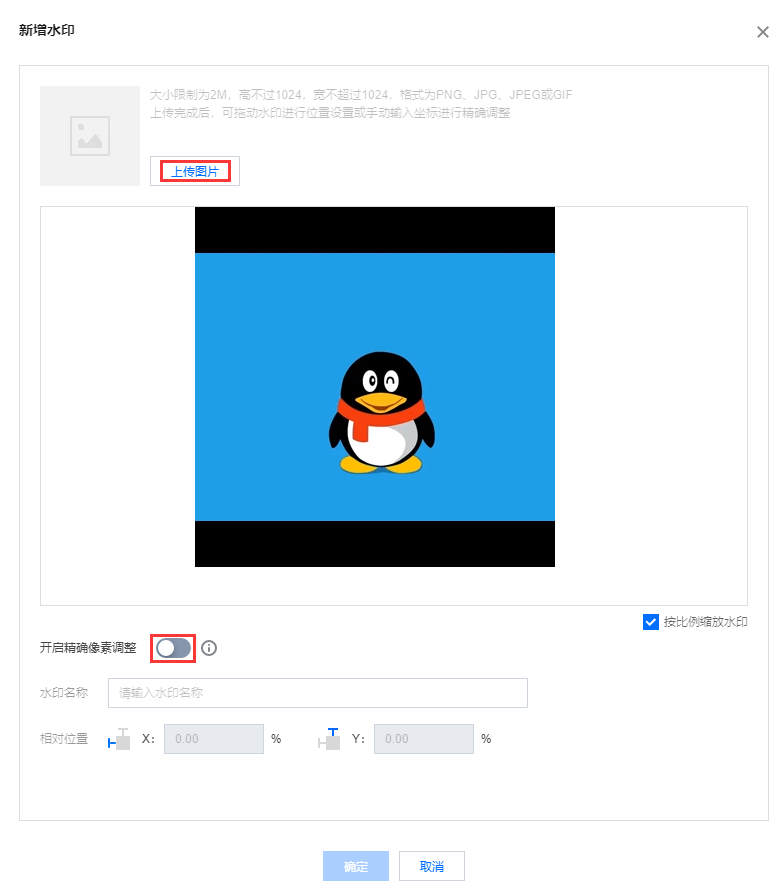
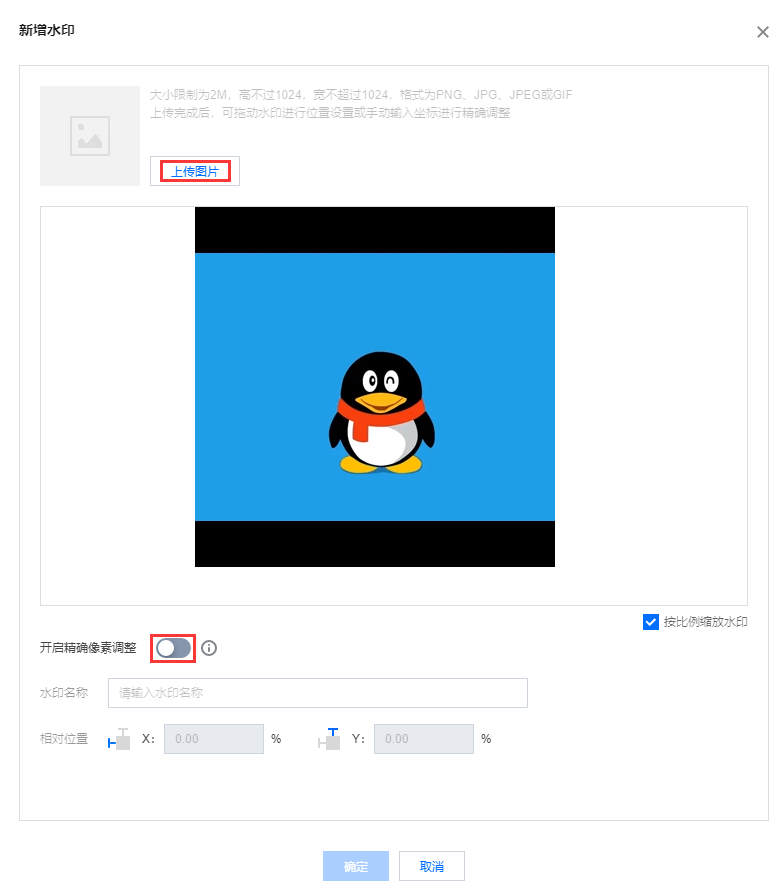
说明
若您需使用精确像素调整功能,需要先开启 PVW 预监。
5. 调整完成后,可单击预览查看新增的水印效果。
?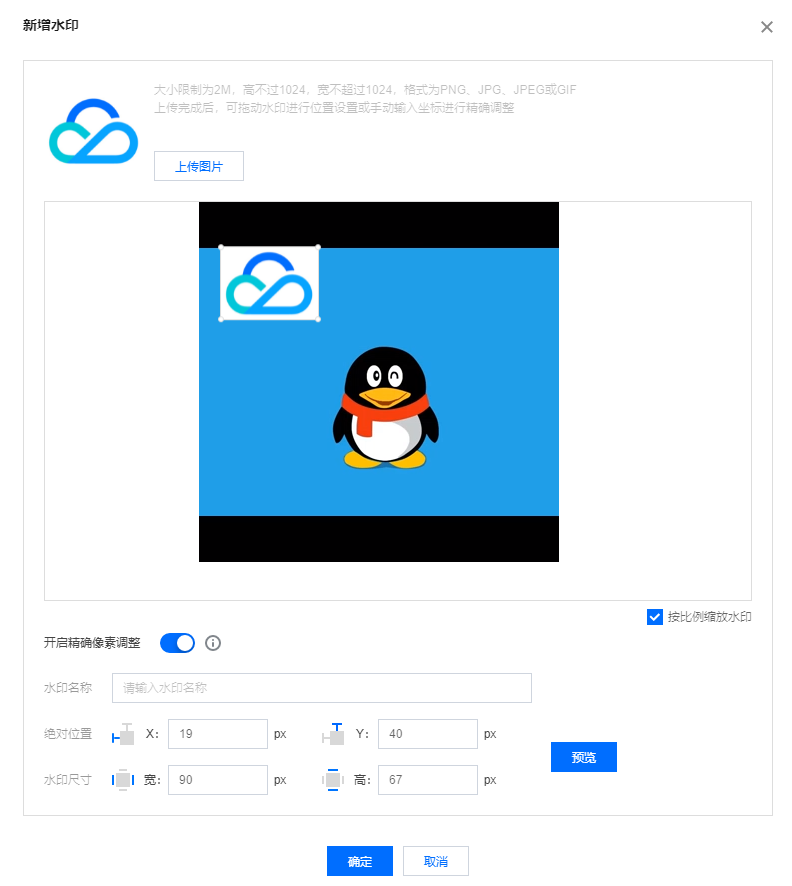
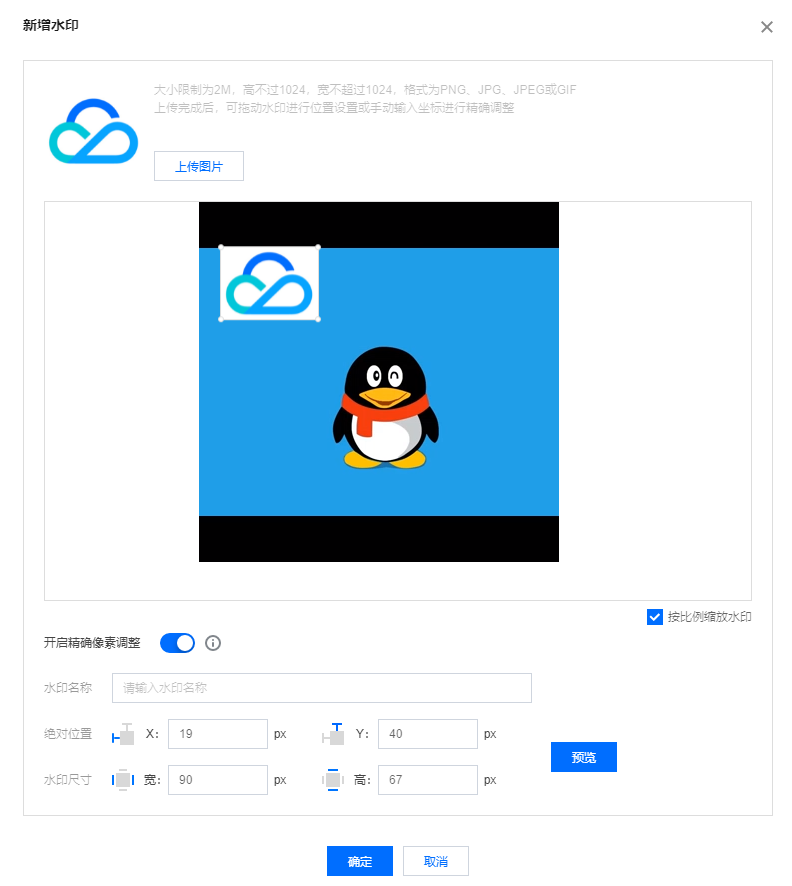
6. 编辑完成后,单击确定保存水印模板。
7. 选择需要开启的水印模板,单击



8. 开启 PVW 窗口后,即可在左侧 PVW 上显示水印。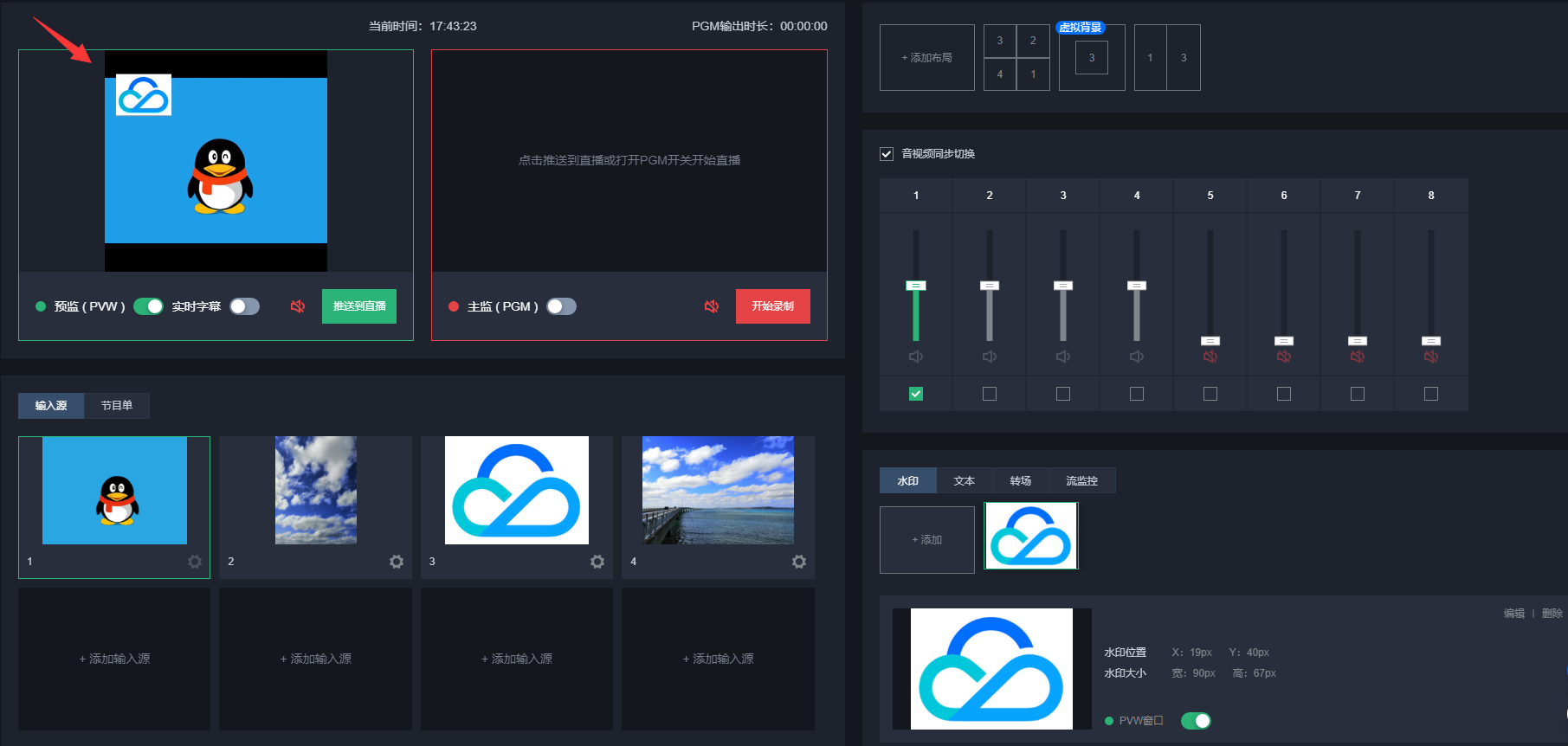
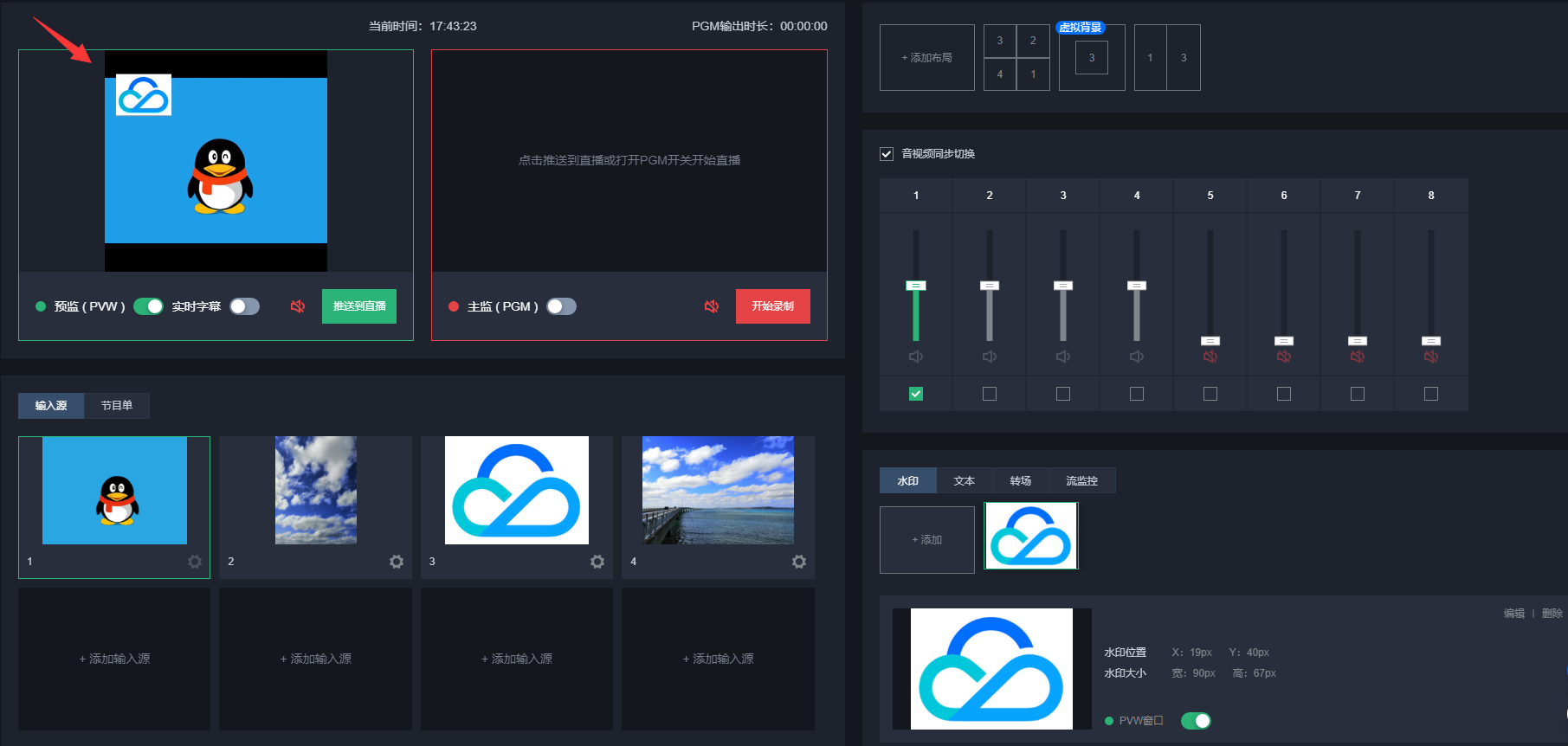
修改水印模板
1. 选择您已创建成功的水印模板,并单击右侧的编辑,即可进入修改模板信息。

2. 根据您的业务实际需求对水印模板进行调整。完成调整后,单击保存即可。
删除水印模板
1. 选择您已创建成功的水印模板,并单击右侧的删除。

2. 确认是否删除当前水印模板,单击确定即可成功删除。
?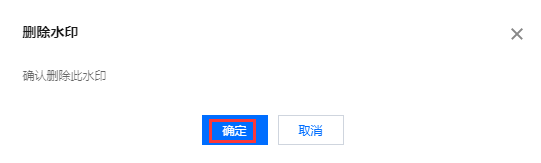
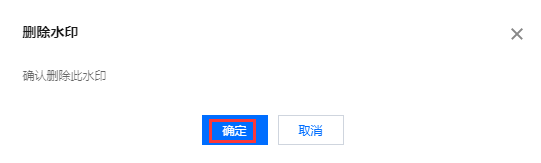
添加文本
新增文本模板
云导播台支持多文本叠加,也支持文本和水印叠加。若您需在导播画面中添加文本,具体操作如下:
1. 选择文本标签,单击添加进入新增文本页。
?

2. 根据您的业务需求,并进行如下配置:
?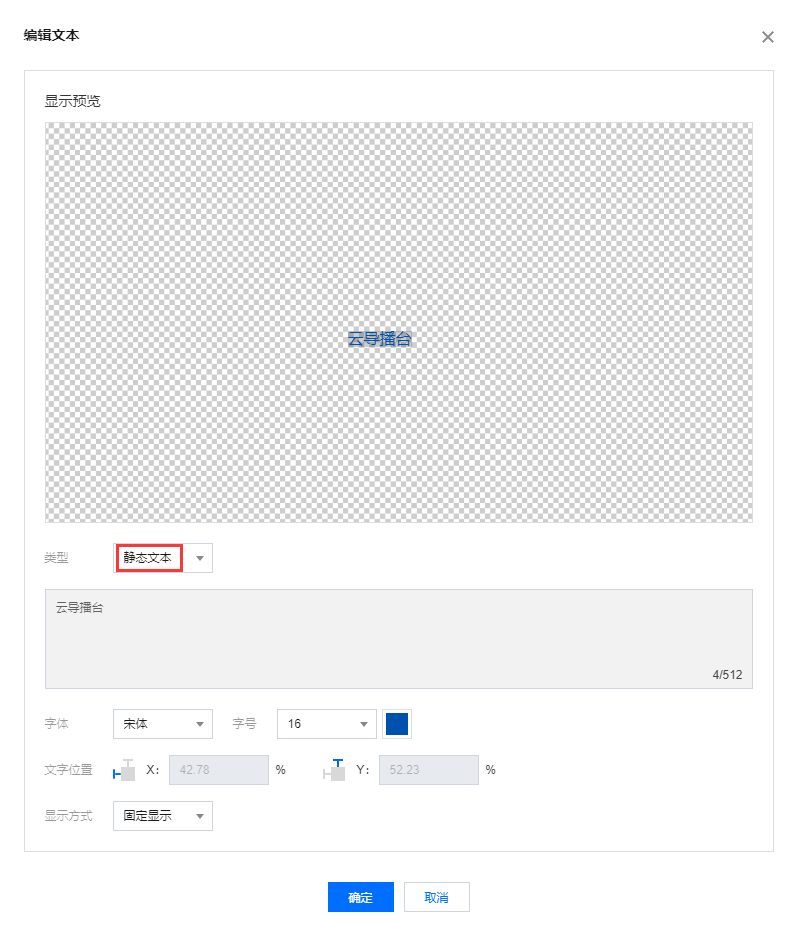
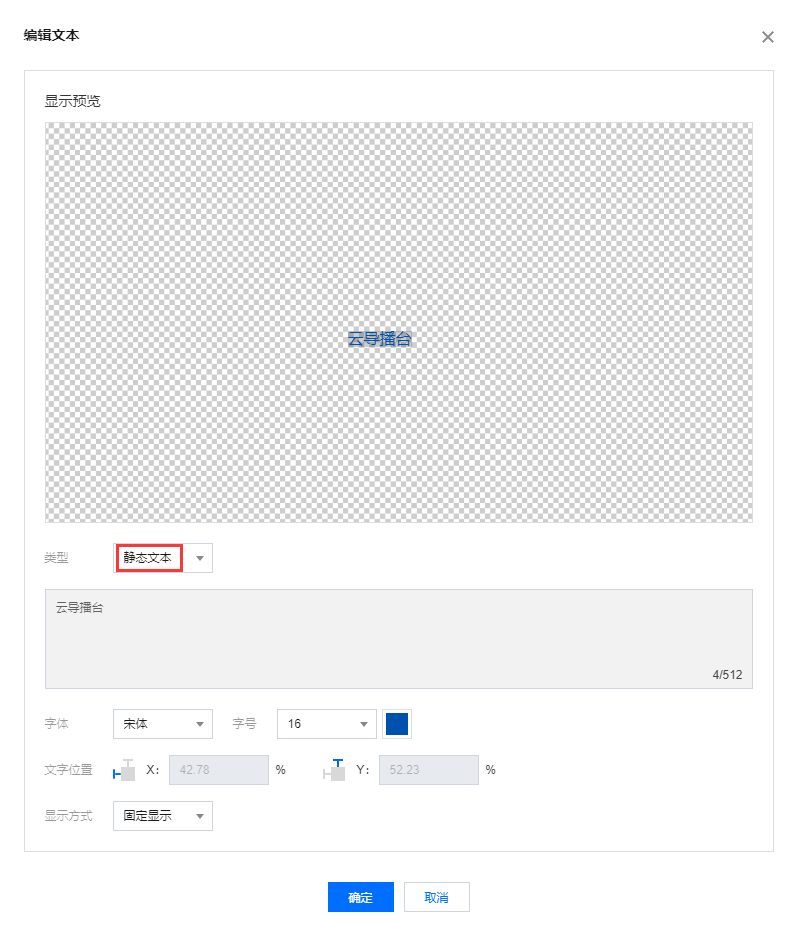
?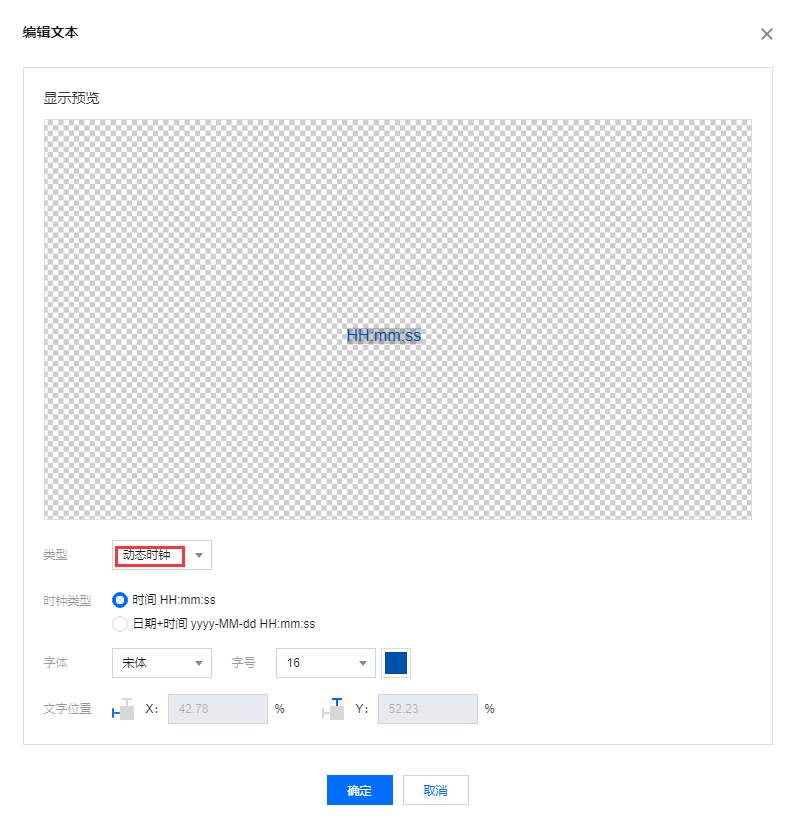
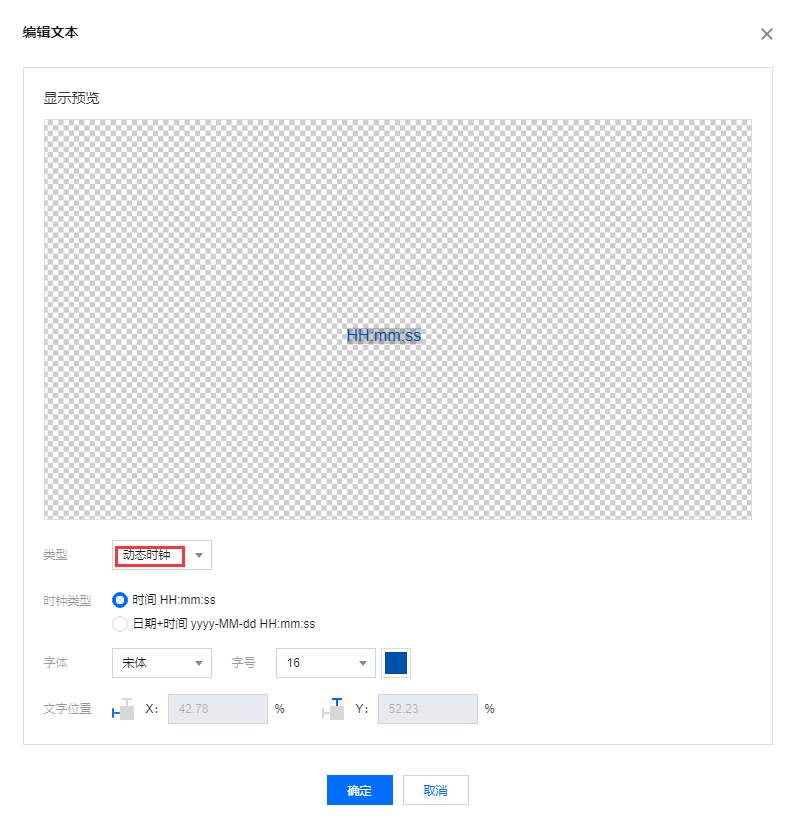
配置项 | 说明 |
类型 | 默认为静态文本,可选动态时钟。 静态文本 在下方输入您需要的文本。 动态时钟 时钟类型可选择时间或日期+时间,并进行单选。 |
字体 | 可选择宋体或黑体字体。 |
字号 | 可选择字号范围为16 - 60。 |
字体颜色 | 按照喜好可以自定义选择字体色。 |
文字位置 | 支持使用鼠标拖动调整文本位置。 |
显示方式 | 可选择固态显示或循环滚动。 |
3. 编辑完成后,单击确定保存文本模板。
4. 选择需要开启的文本模板,单击



修改文本模板
1. 选择您已创建成功的文本模板,并单击右侧的编辑,即可进入修改模板信息。

2. 根据您的业务实际需求对水印模板进行调整。完成调整后,单击保存即可。
删除文本模板
1. 选择您已创建成功的文本模板,并单击右侧的删除。

2. 确认是否删除当前文本模板,单击确定即可成功删除。
?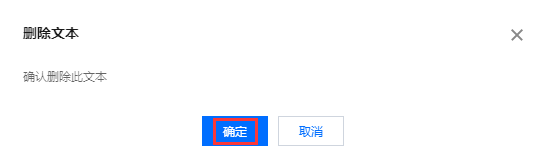
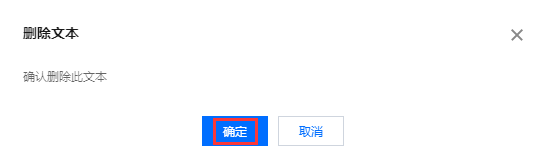
添加转场
云导播提供了多种转场效果,单击任意转场模板即可使用,选择后,转场效果将会在下一次切换视频源时出现。
?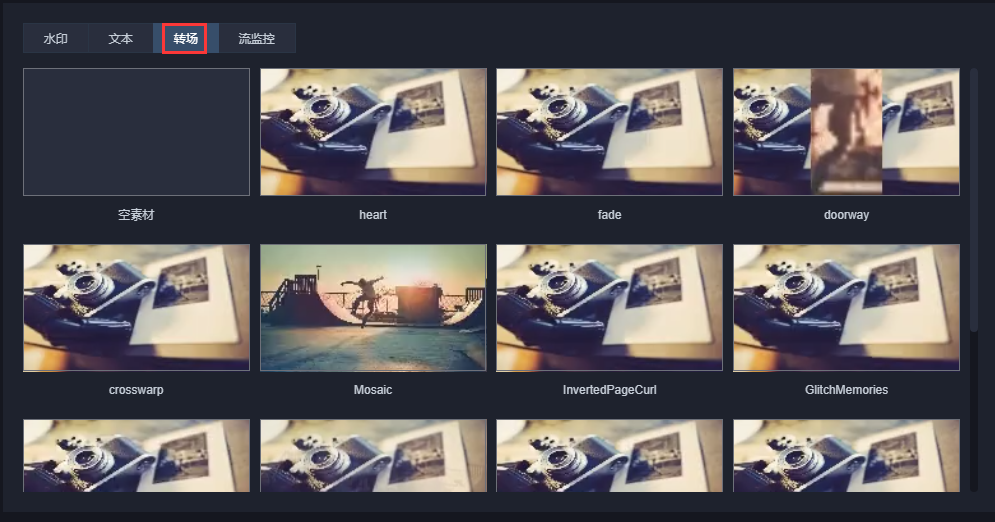
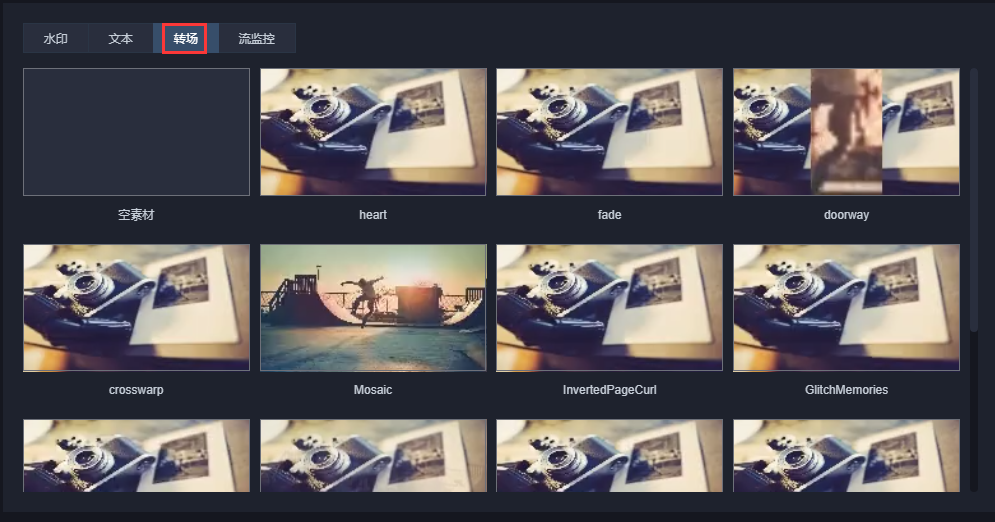
步骤6:添加备播视频/图片
添加备播视频
备播视频是一个备用输入源,可在您的直播流出现问题时自动切换,为您的直播护航。
说明
启用此功能后,当 PGM 主监正在播放的输入源(简称主流)断流或拉流失败时,将自动切换为备播视频,主流输入源恢复后,将会切换回主流。
具体操作步骤如下:
1. 单击右上角的



?

2. 选择输入类型,并填写对应的 URL 地址,支持添加点播 URL 和直播 URL 两种类型。
3. 配置完毕后,单击确定即可保存设置。
说明
若添加成功,可以在此窗口预览视频。
?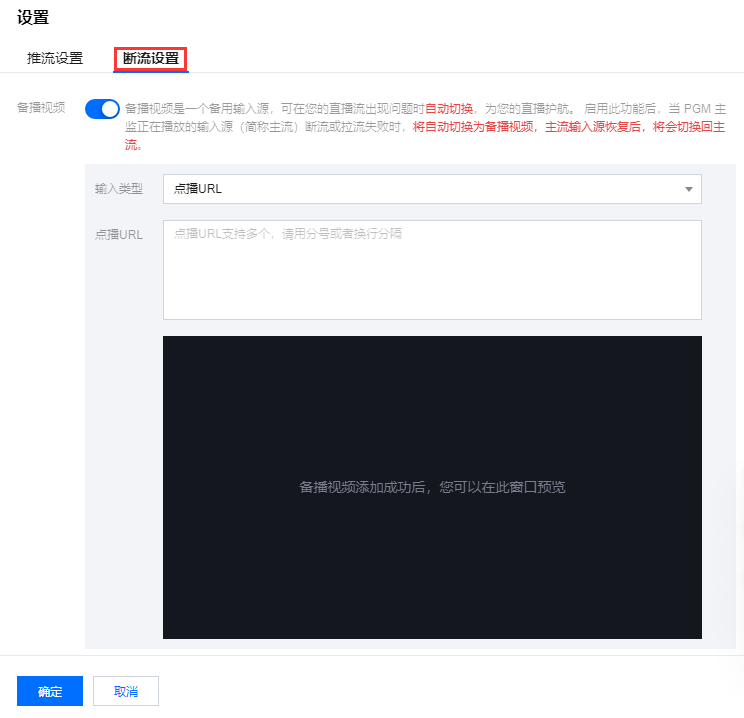
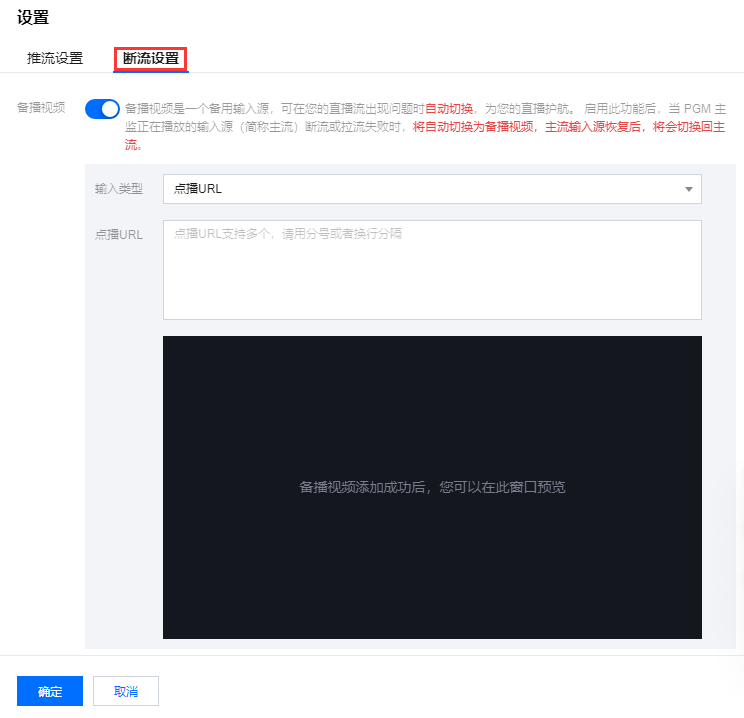
添加备播图片
备播图片是一个备用图片输入源,可在您的直播流出现问题时自动切换,为您的直播护航。
说明
若未启用备播视频功能,当 PGM 主监正在播放的输入源(简称主流)断流或拉流失败,自动切换为备播图片,主流输入源恢复后,将会切换回主流。
若同时启用了备播视频功能和备播图片功能,则优先切换为备播视频,当备播视频也出现问题时,才会自动切换为备播图片。
备播图片功能开启步骤如下:
1. 单击右上角的



?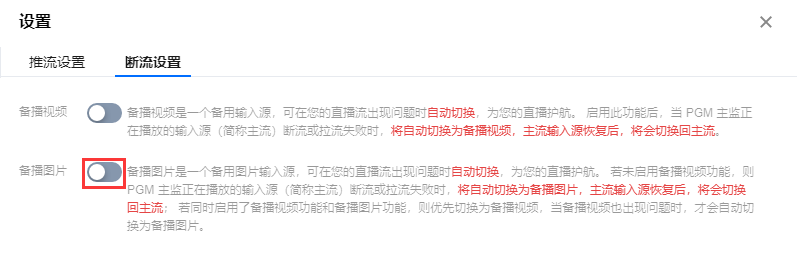
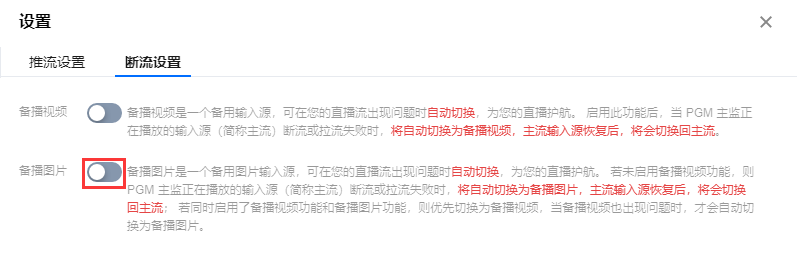
2. 单击上传图片,选择本地图片并上传。
说明
图片大小限制为5M,可上传 PNG、JPG 和 JPEG 格式的图片。
?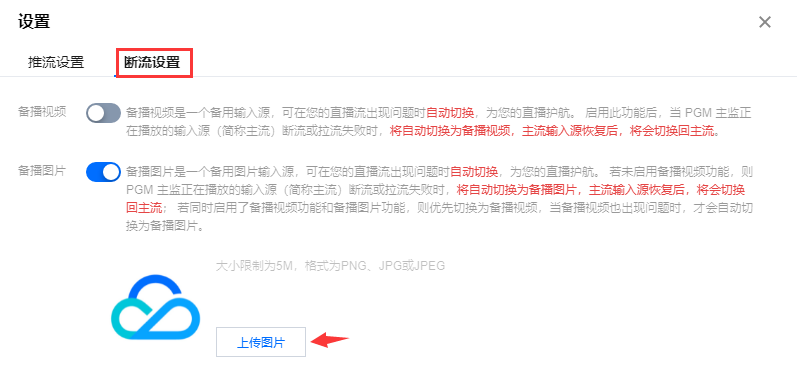
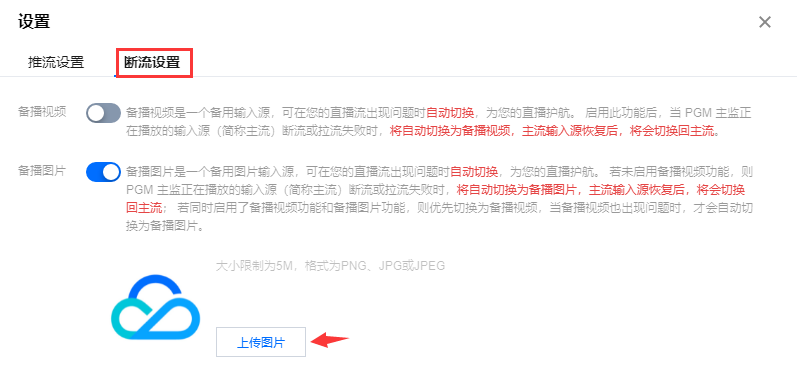
3. 单击确定即可保存设置。
?




