创建应用
在选定工作项目页面,选择应用栏的新增,选择应用类型为 WDL,输入必要信息(应用名称、类型等)提交即可创建新应用。
?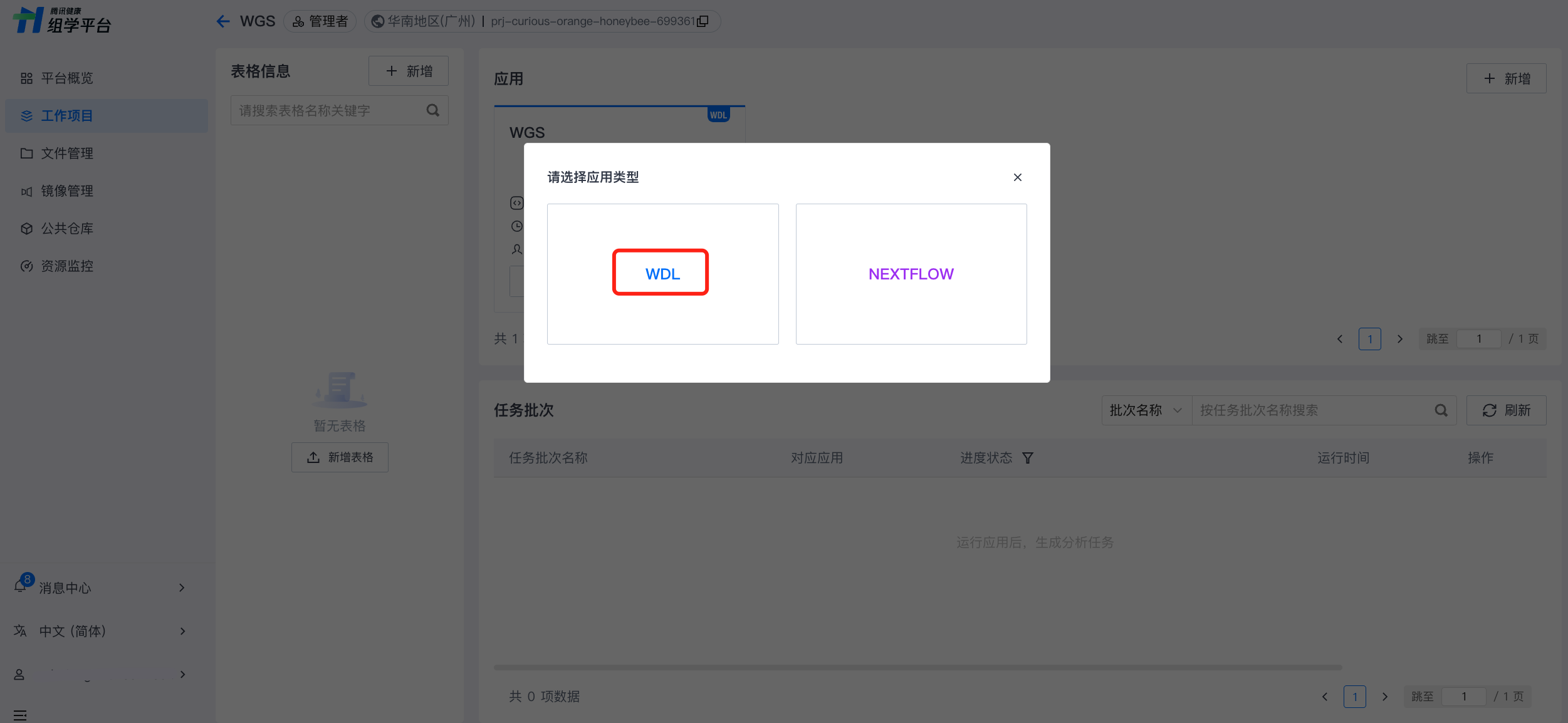
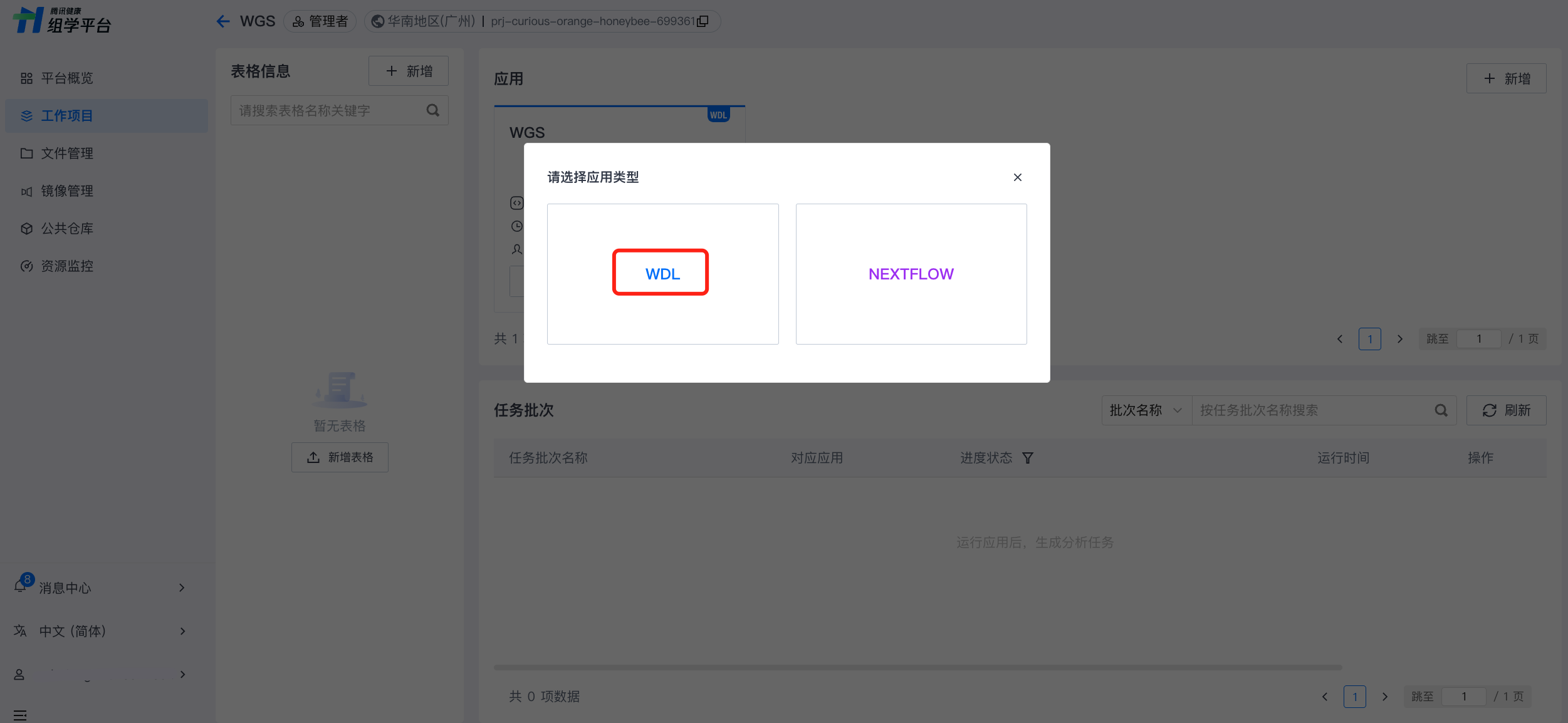
平台支持多种方式新建 WDL 应用,包括通过 Git 导入代码仓库文件或直接导入平台提供的公共应用,也支持创建空白应用,从0到1通过代码编辑或者图形编辑模式构建应用文件。
方式一:导入 Git 应用
填写应用基本信息(如应用名称、描述等)和 Git 仓库相关信息,私有仓库需填写 Git 用户名及密码(如涉及 Github 地址,请填写 Token)。
?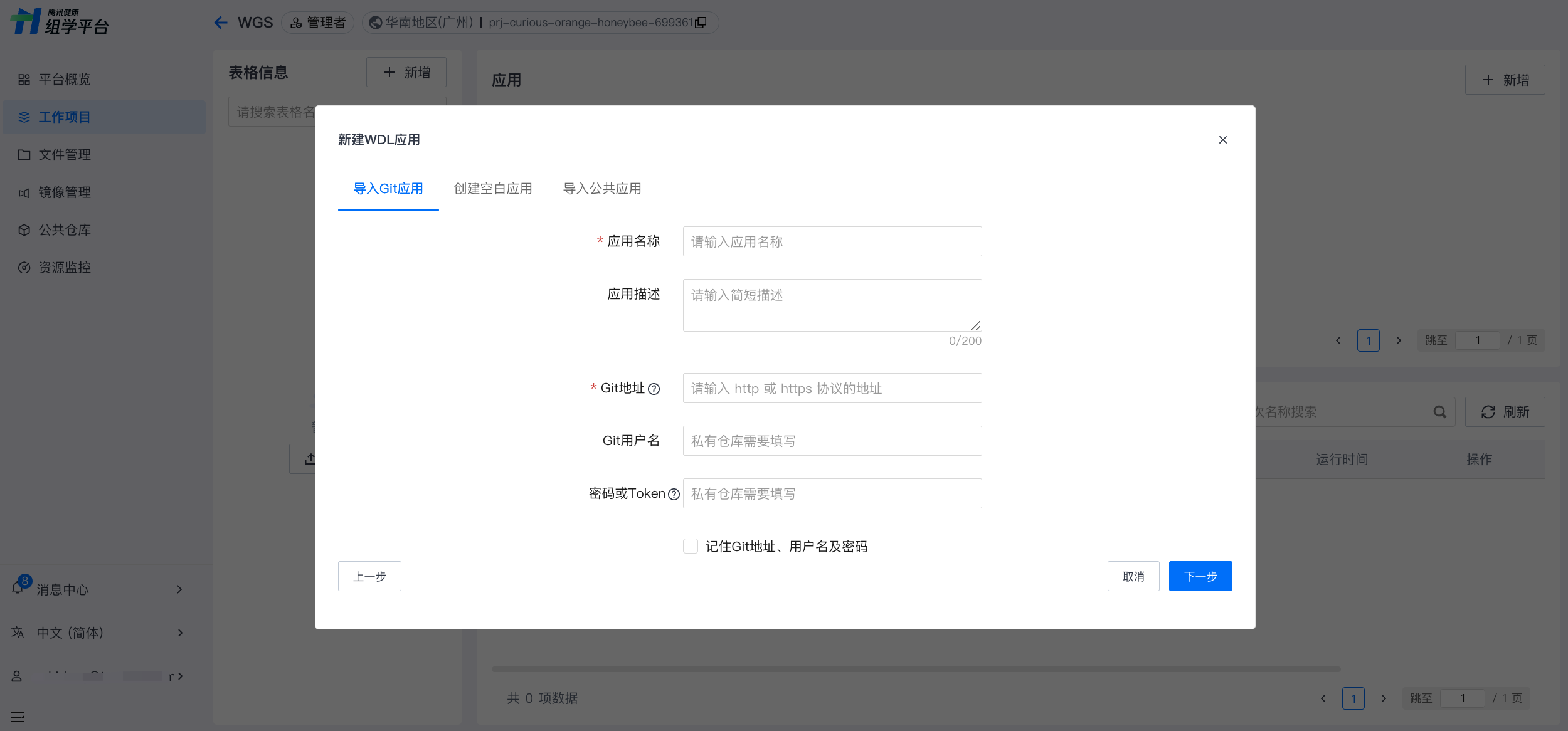
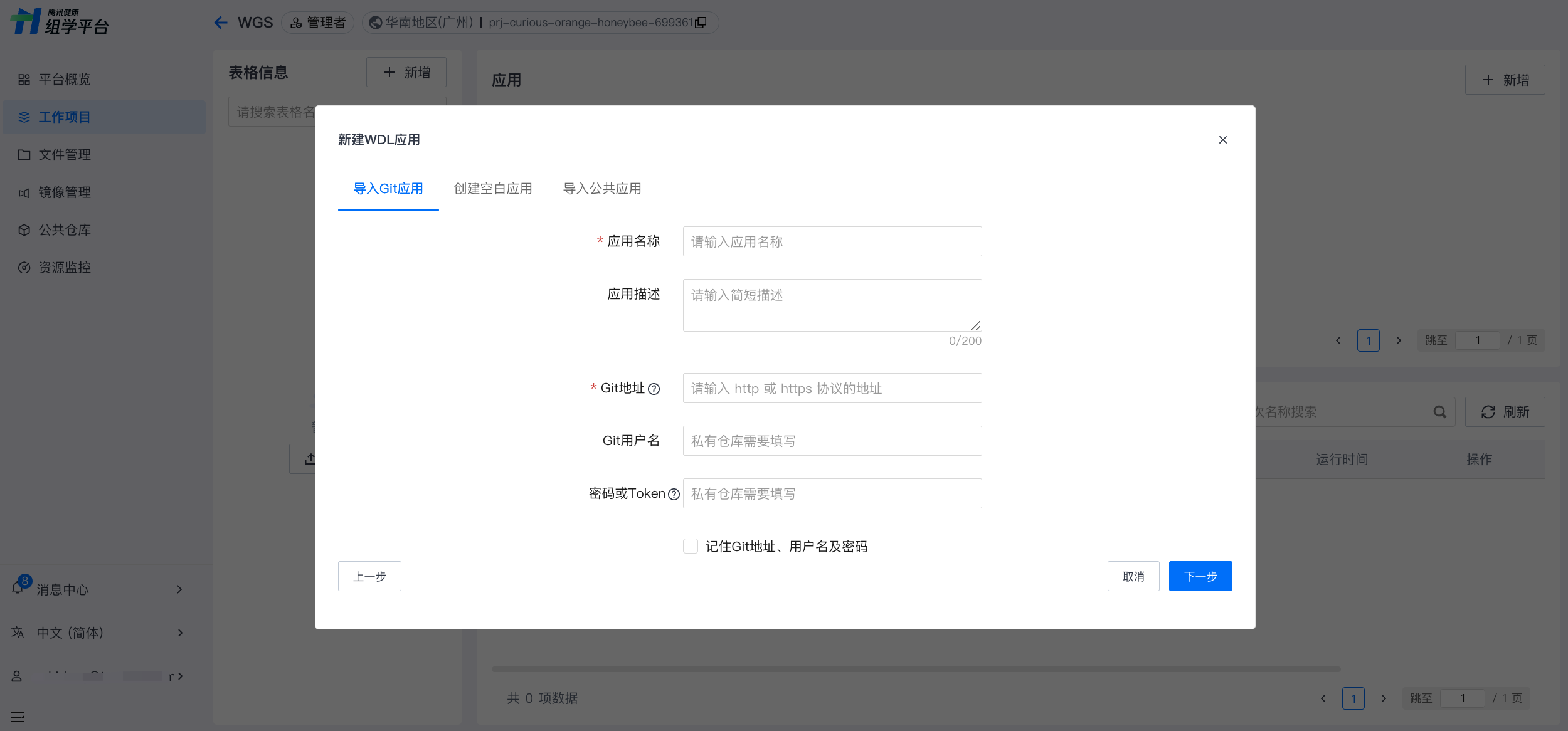
点击下一步,验证 Git 信息后选择目标 branch 或 Tag,确认后完成导入。
?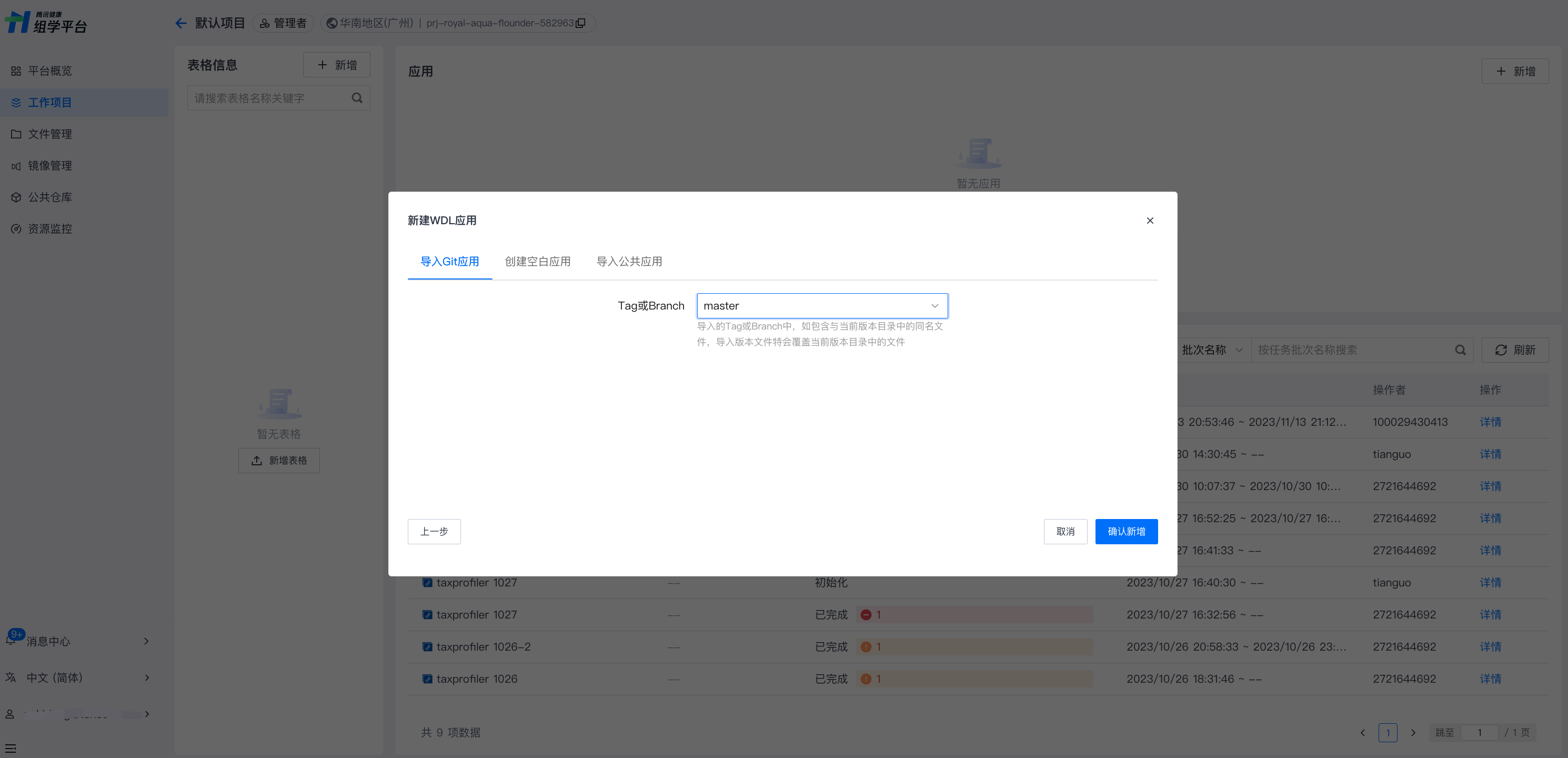
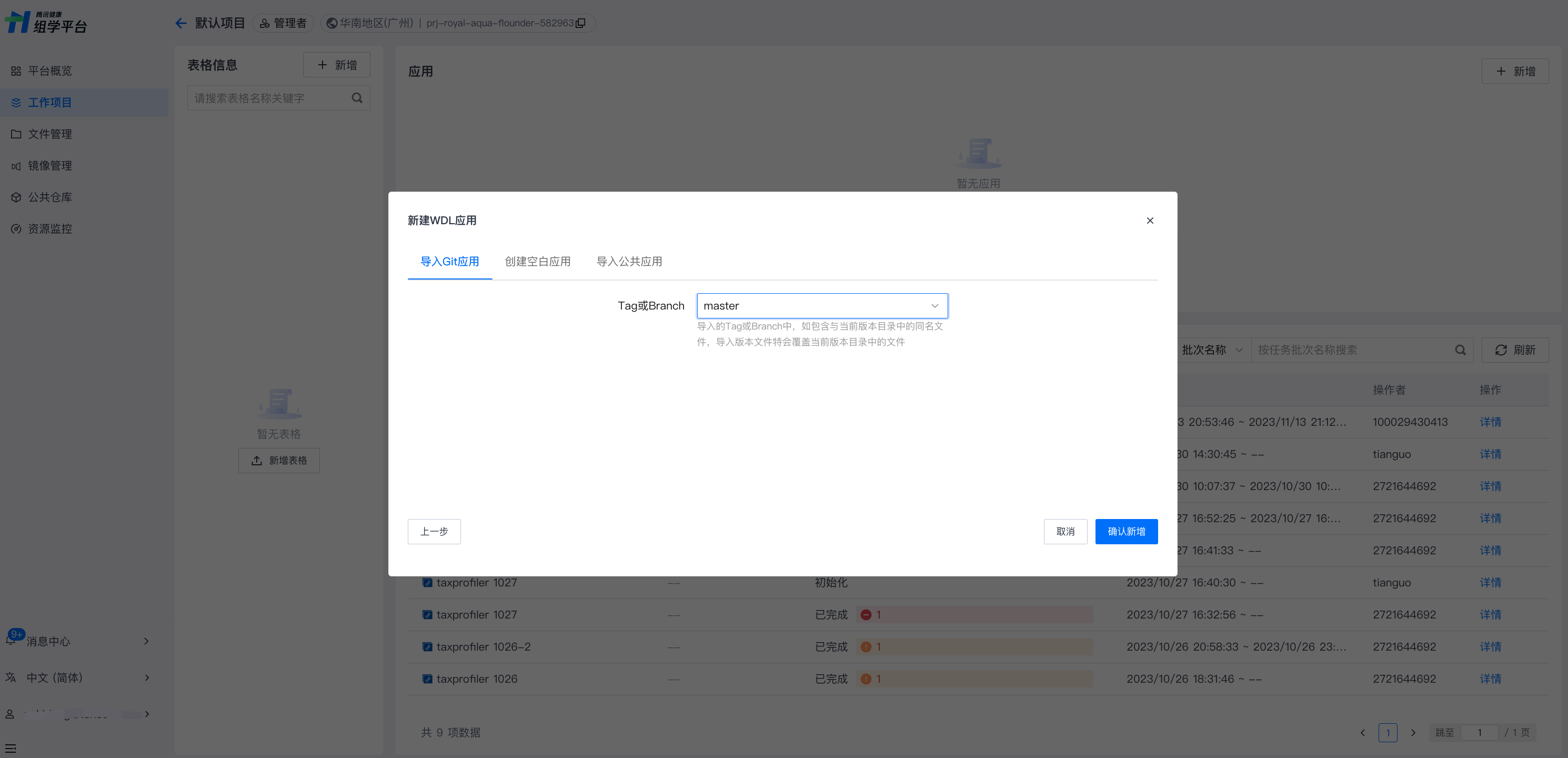
方式二:创建空白应用
进入新建 WDL 流程,在新建应用弹窗内,选择创建空白应用,填写必要的应用信息,如应用名称、编辑模式,描述等信息,确认后完成新增。
?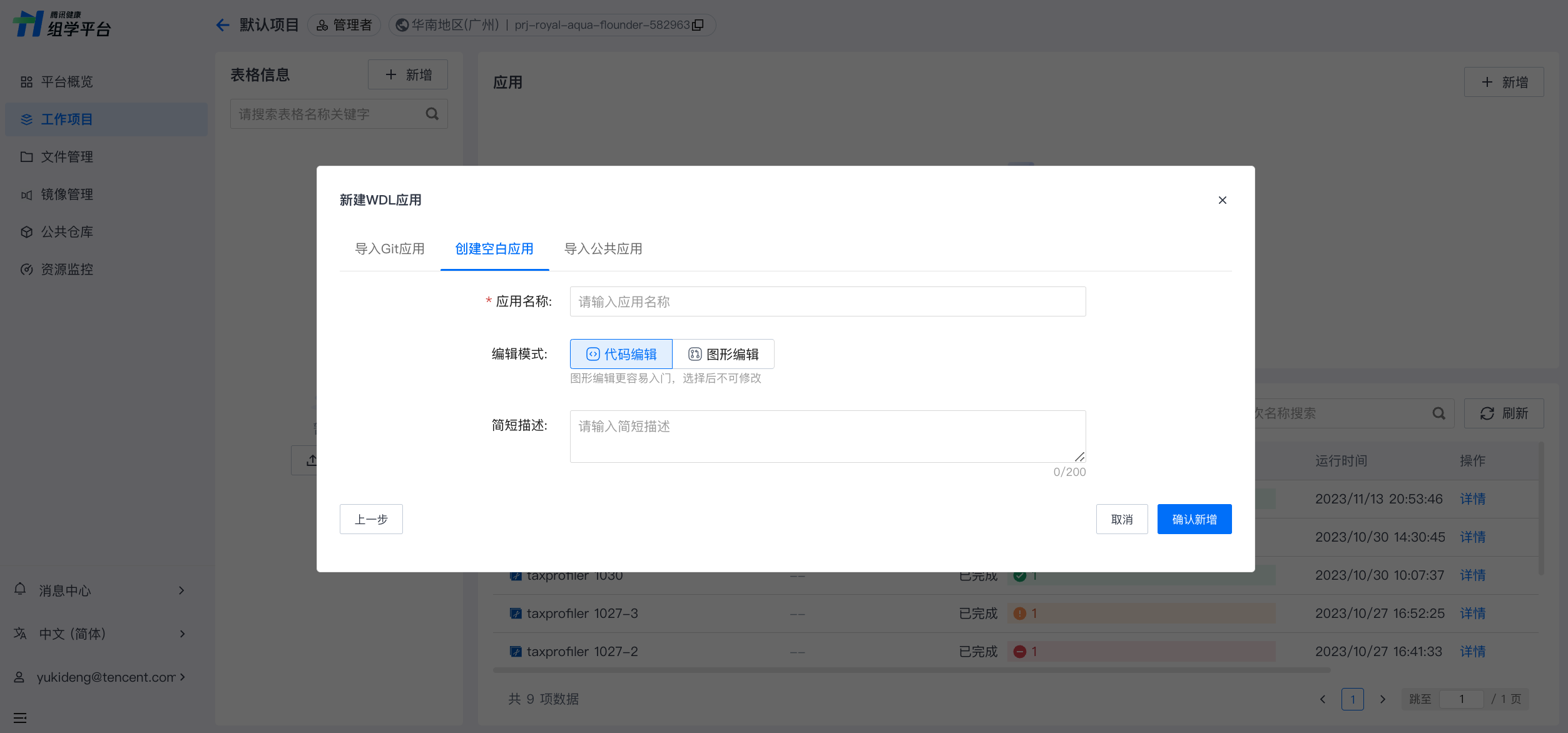
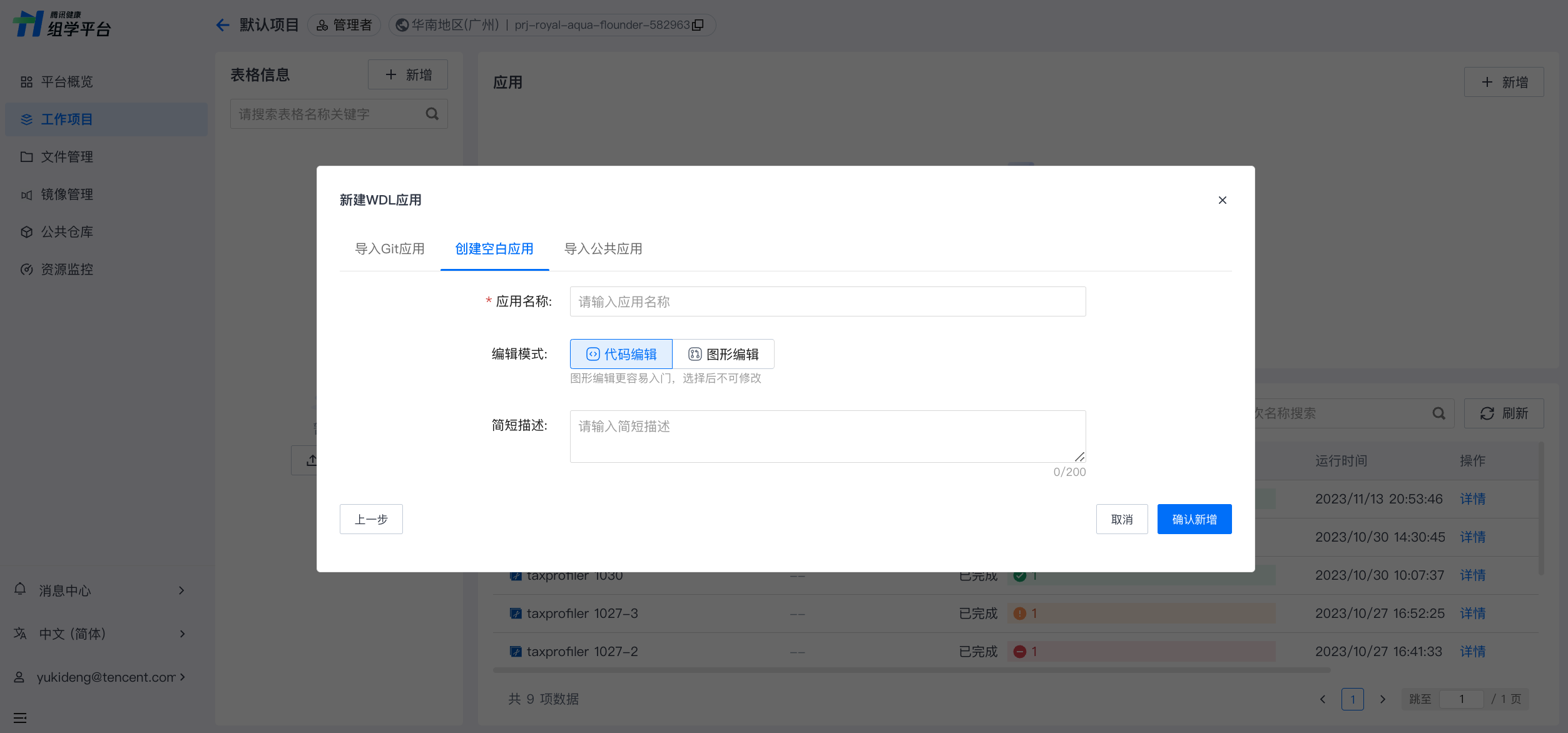
方式三:导入公共应用
方式一:在公共仓库中选择公共应用
首页侧边栏选择公共仓库,上方 Tab 切换至公共应用,通过搜索名称或筛选分类,找到需要的公共应用,单击该应用卡片的导入项目。
?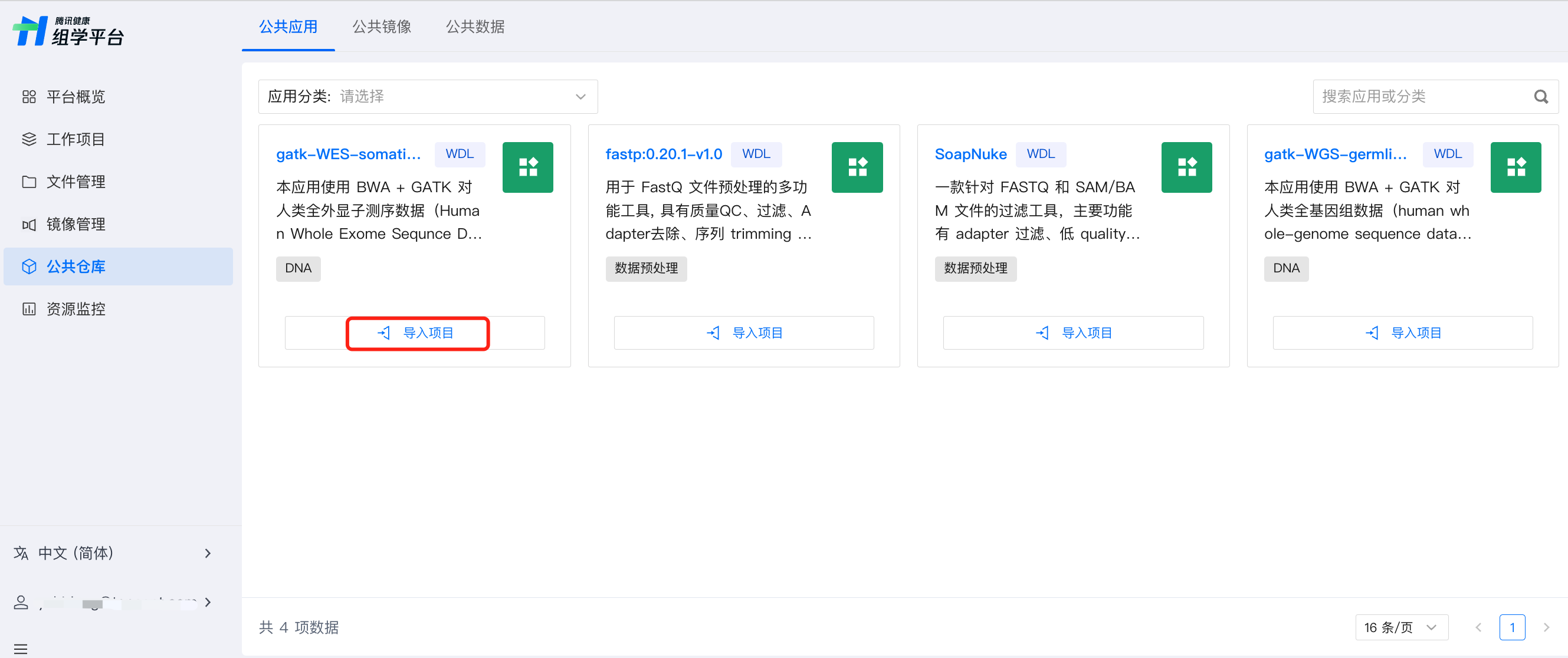
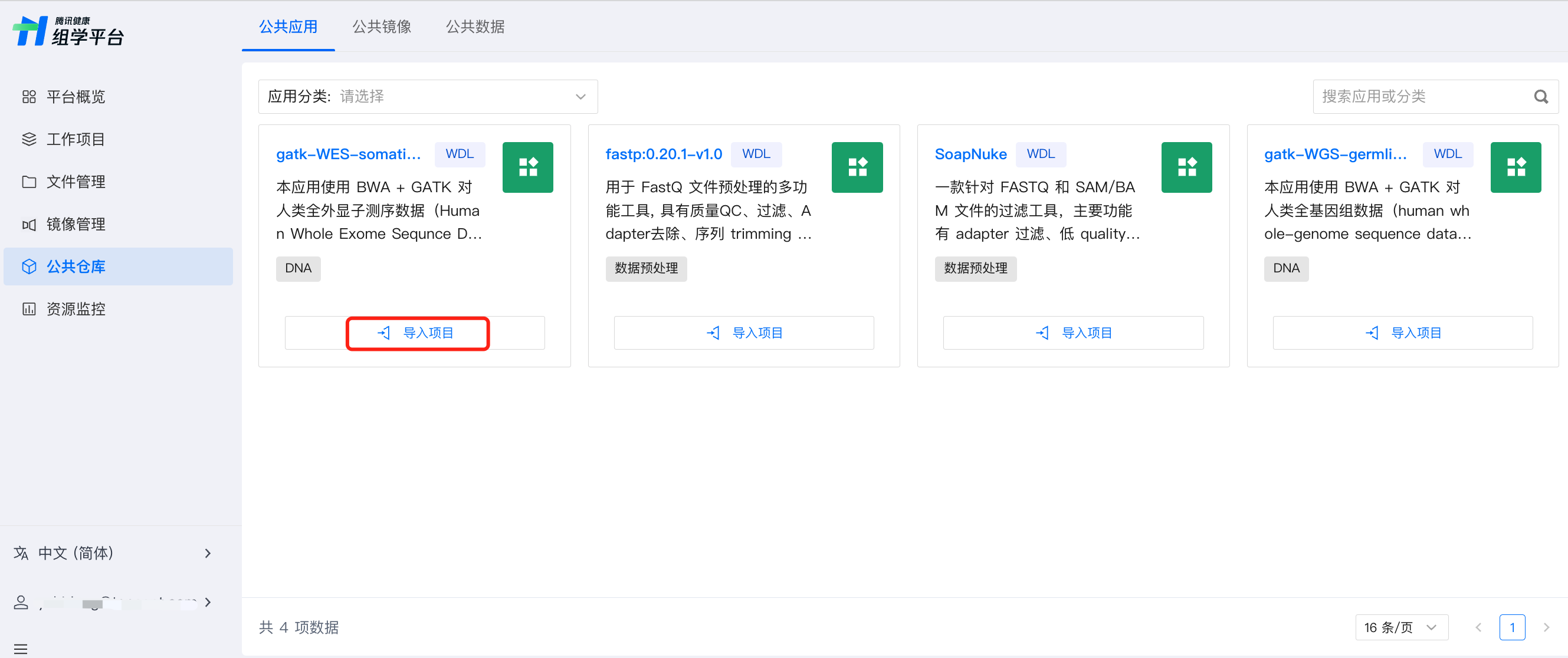
显示导入项目弹窗,填写应用名称,选择应用导入的工作项目(公共应用暂仅支持代码编辑模式使用)。
?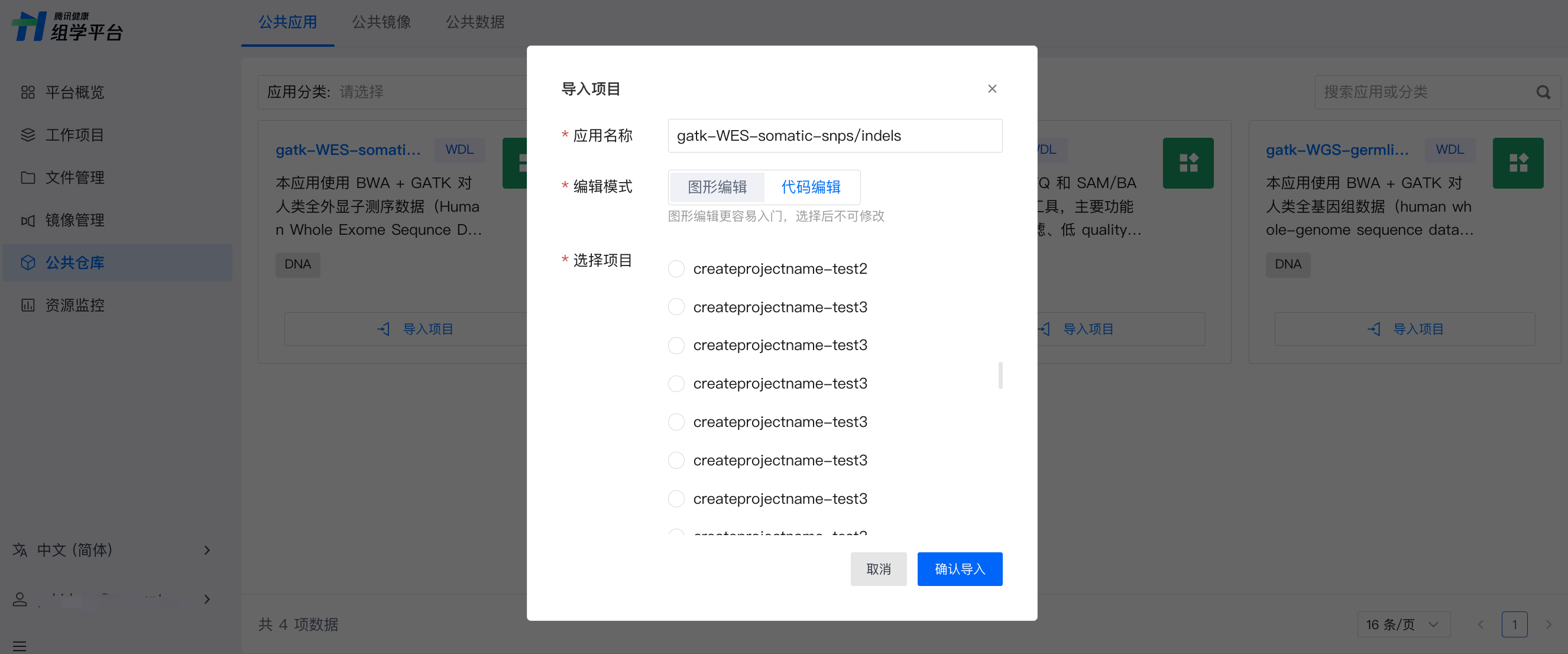
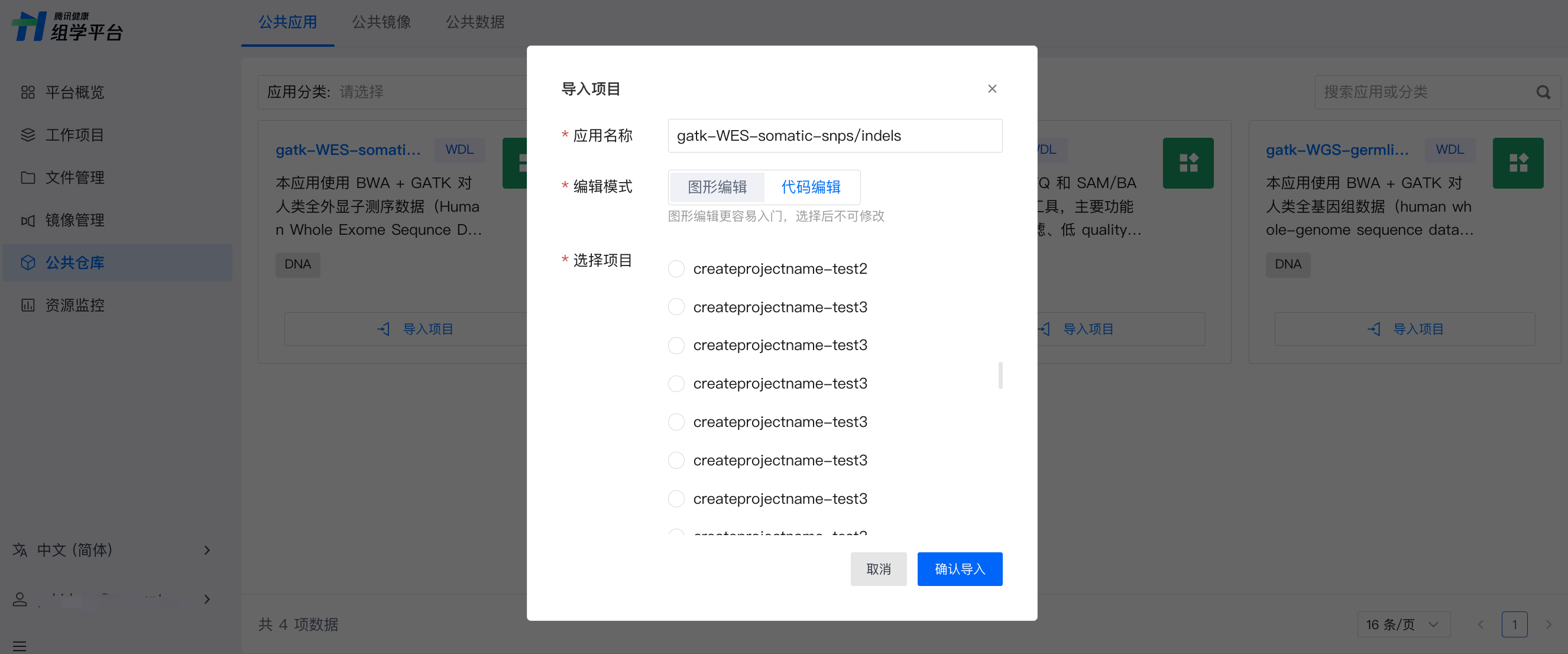
方式二:在工作项目中导入公共应用
进入任意工作项目,单击应用模块右上角公共应用。
?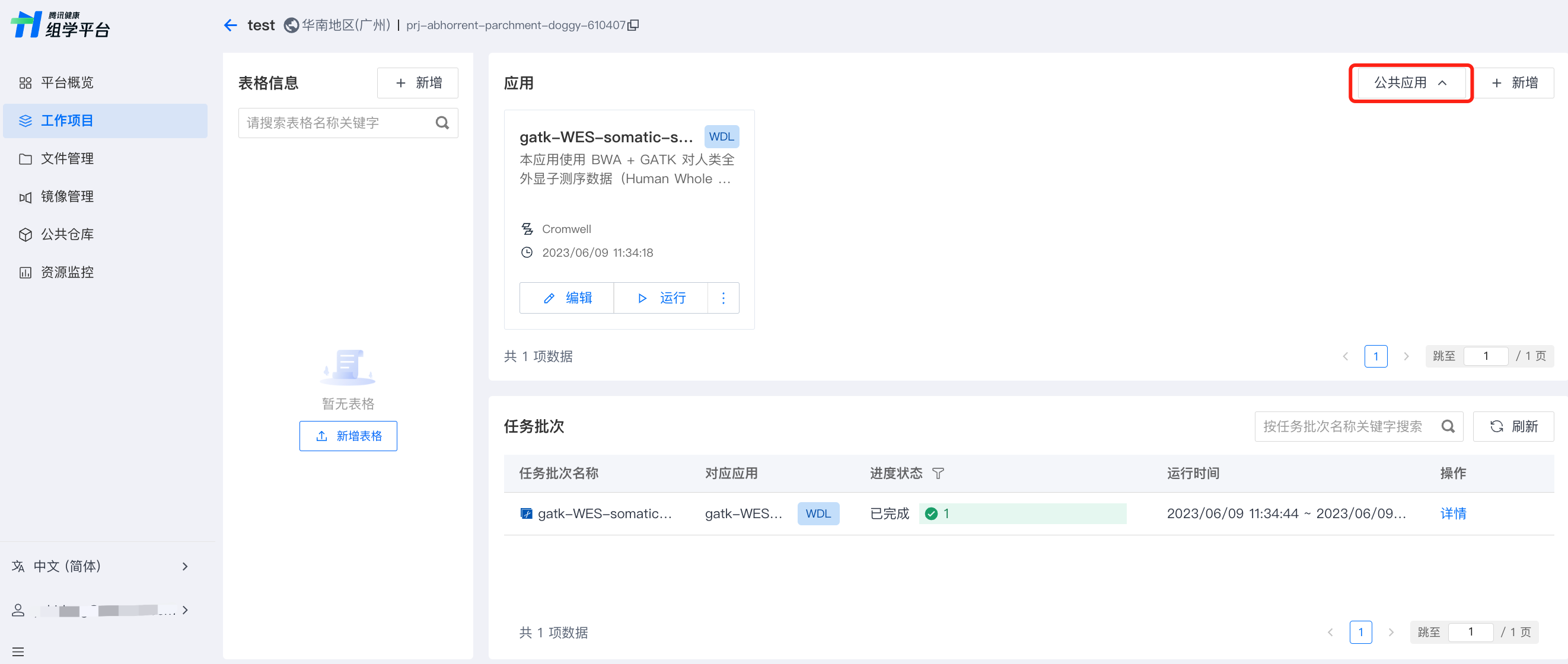
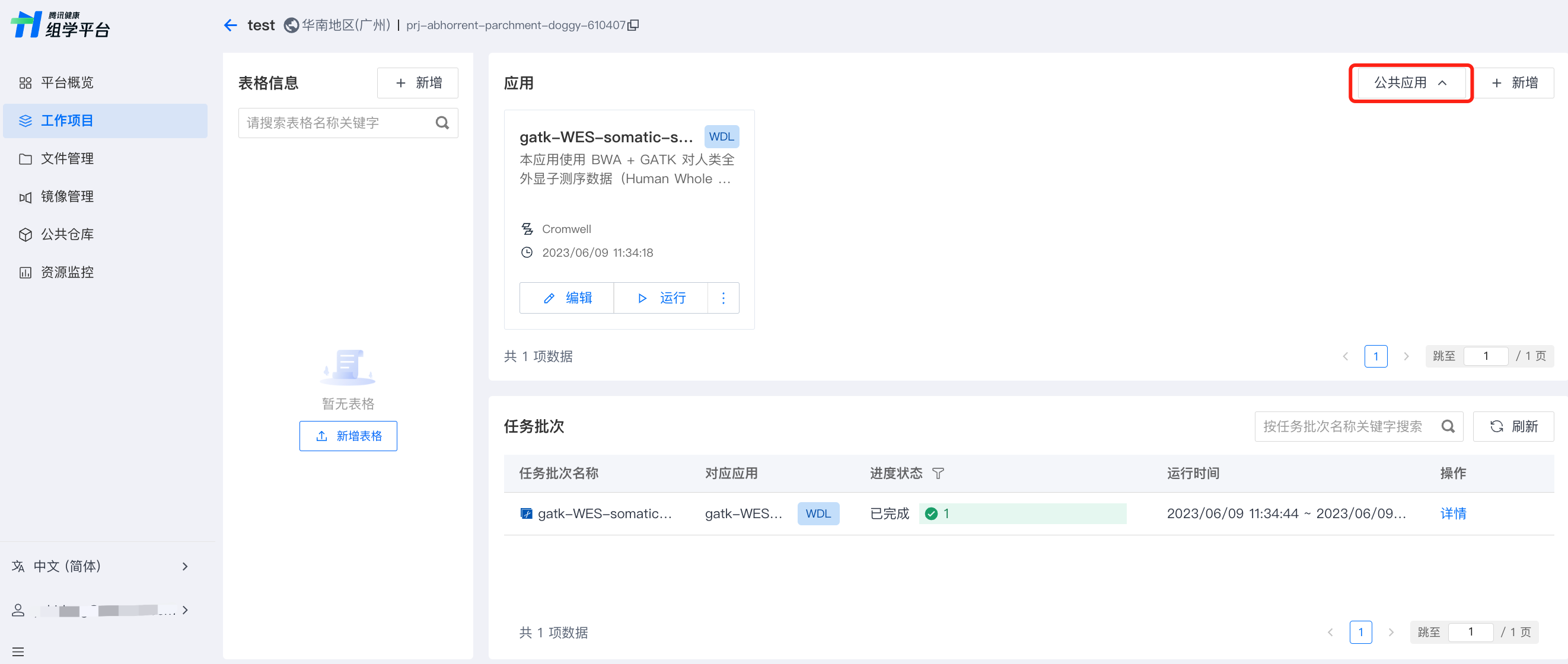
下拉框中显示常用公共应用,支持快捷导入至当前工作项目。单击下拉框下方更多应用,可跳转至公共仓库 > 公共应用列表页,查看更多公共应用。
?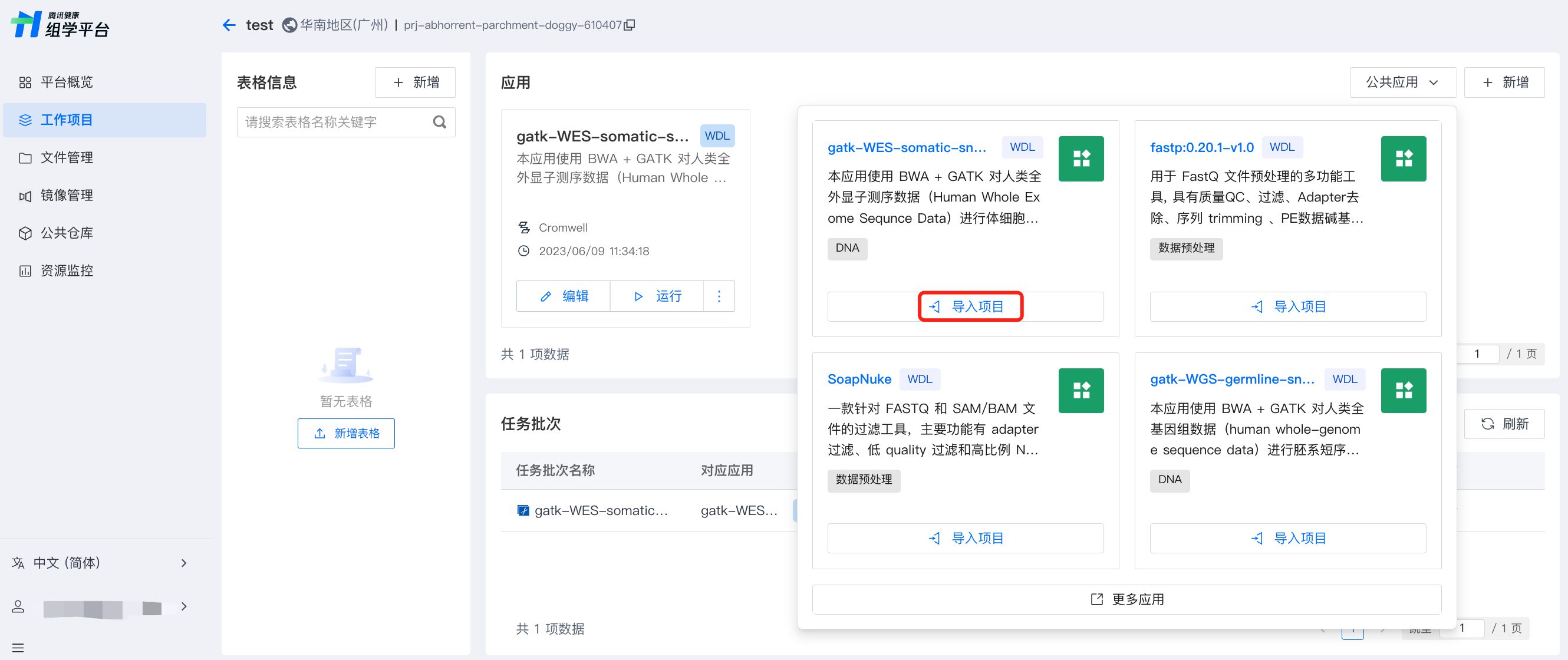
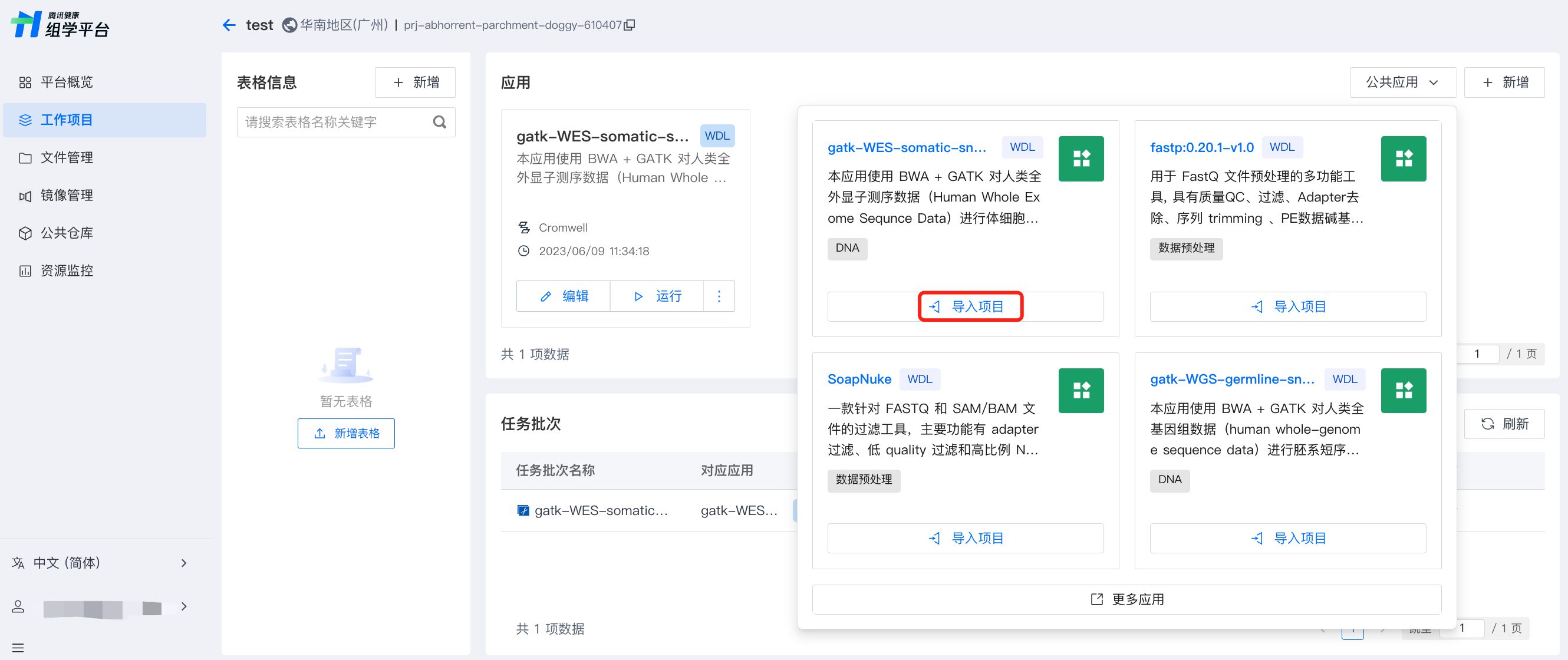
单击下拉框待任意公共应用的导入项目,显示导入项目弹窗,需填写应用名称。(公共应用暂仅支持代码编辑模式使用)。
?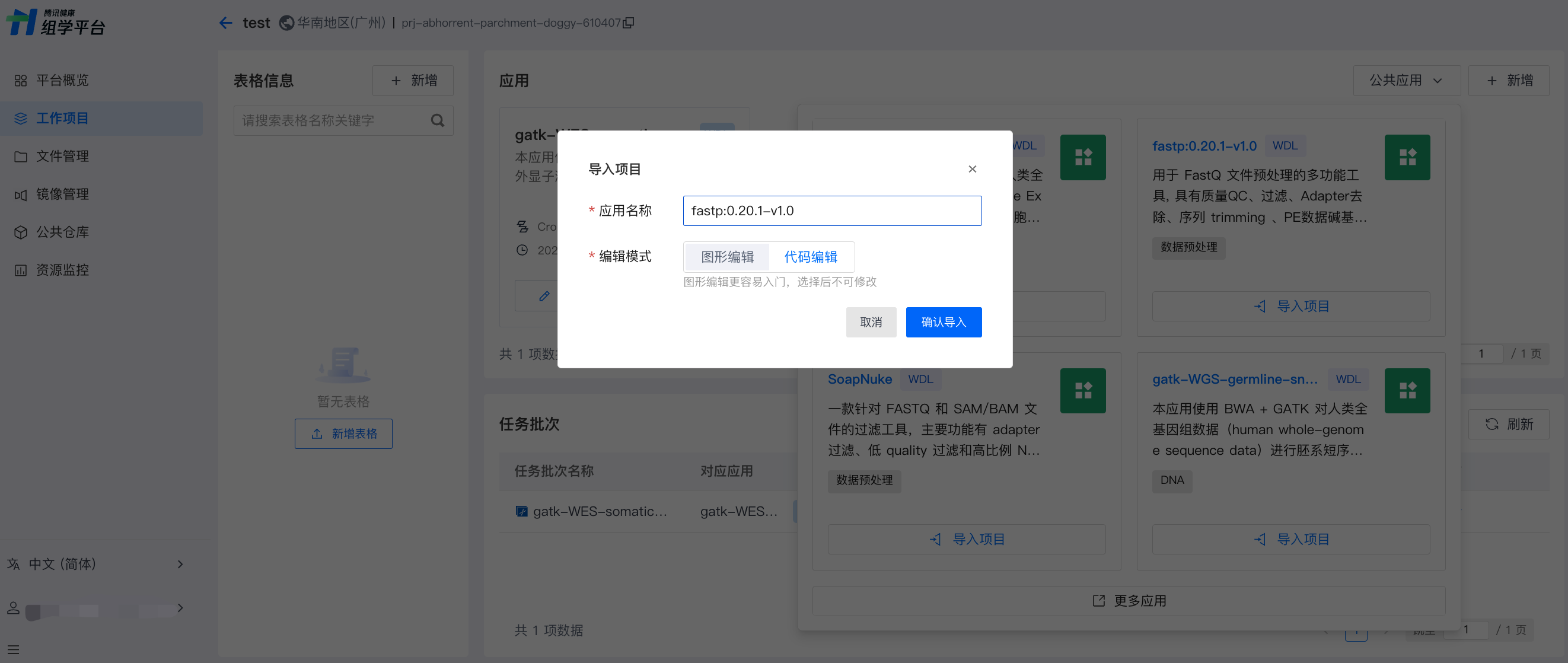
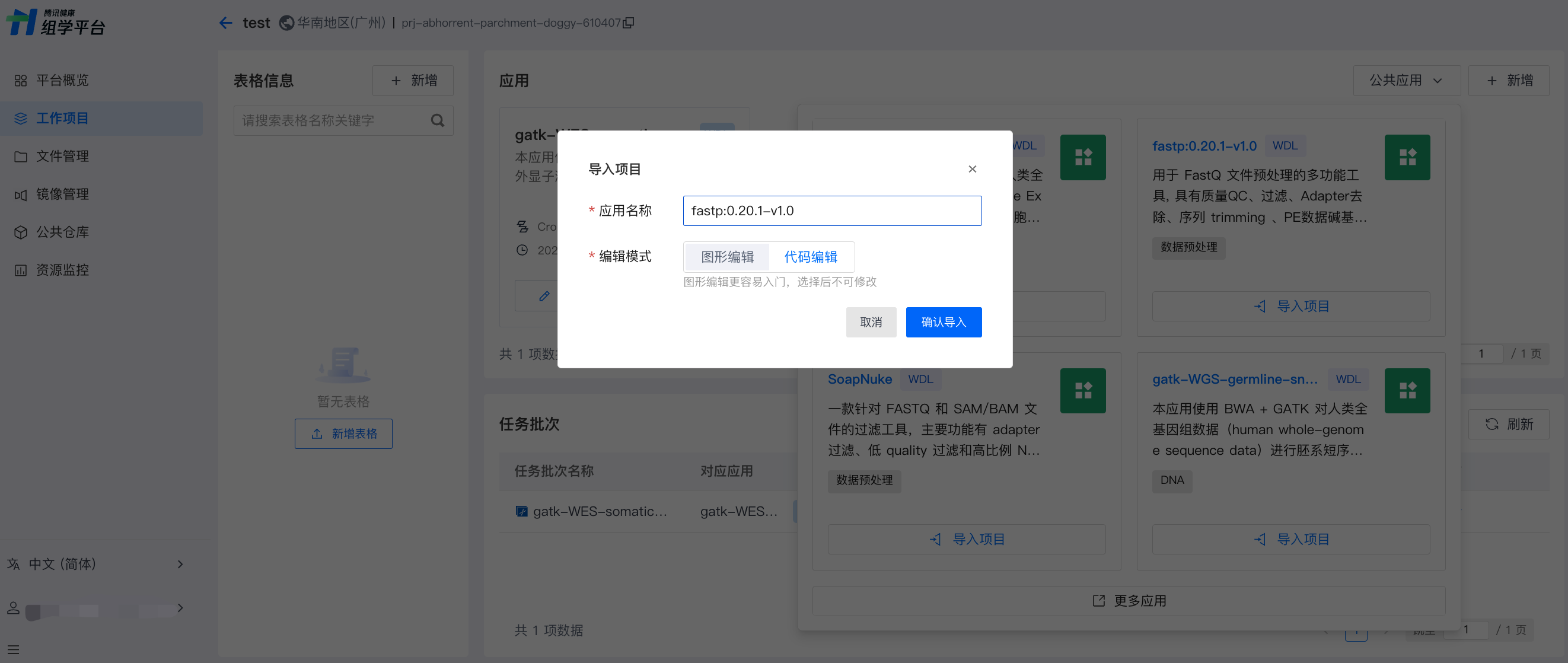
注意:
在同一个工作项目内,应用名称不能重复。
编辑应用
1. 导入 WDL 文件
在应用编辑页面的资源管理器中,可以上传本地的 WDL 文件。
?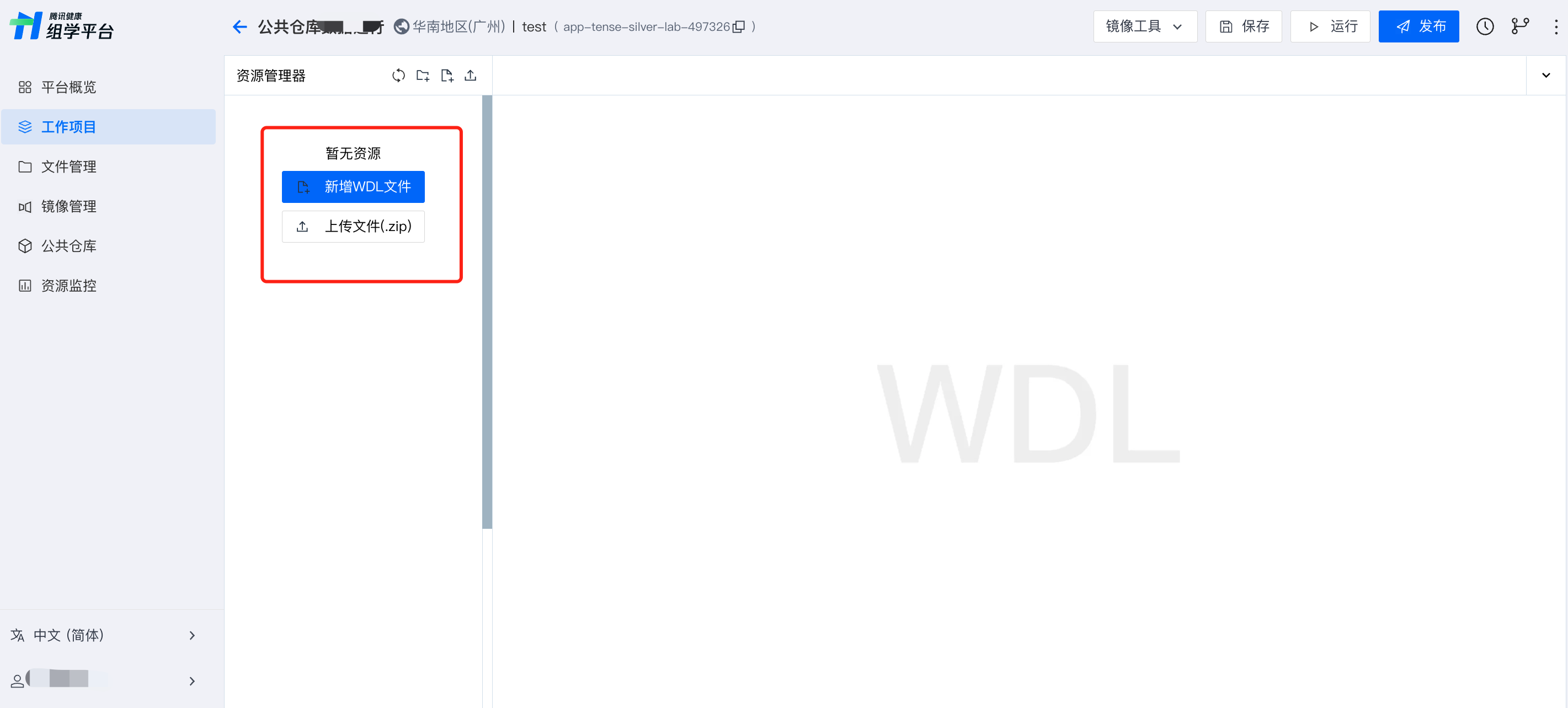
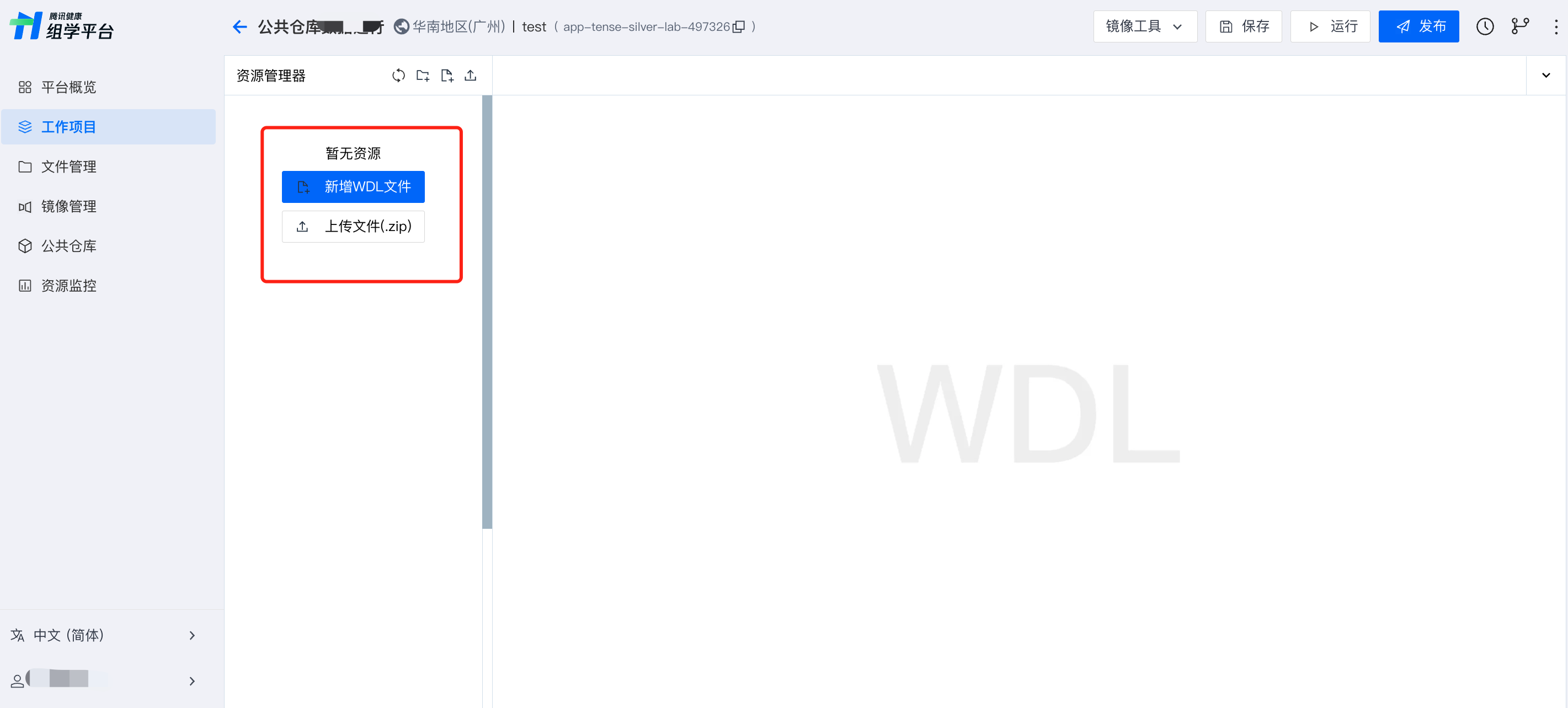
WDL 文件需使用“.wdl”结尾。
上传 zip 文件可以将本地的项目打包上传,如果上传的 zip 文件较大,请在上传成功后,稍等片刻再刷新页面查看文件。
在资源管理器中,可使用右键菜单进行新增,删除,重命名,和设置主文件的操作。
设置主文件需要保存才能生效。
2. 编辑 WDL 文件
单击在资源管理器中创建的 .wdl 文件打开编辑界面,可以编辑 WDL 文件。
?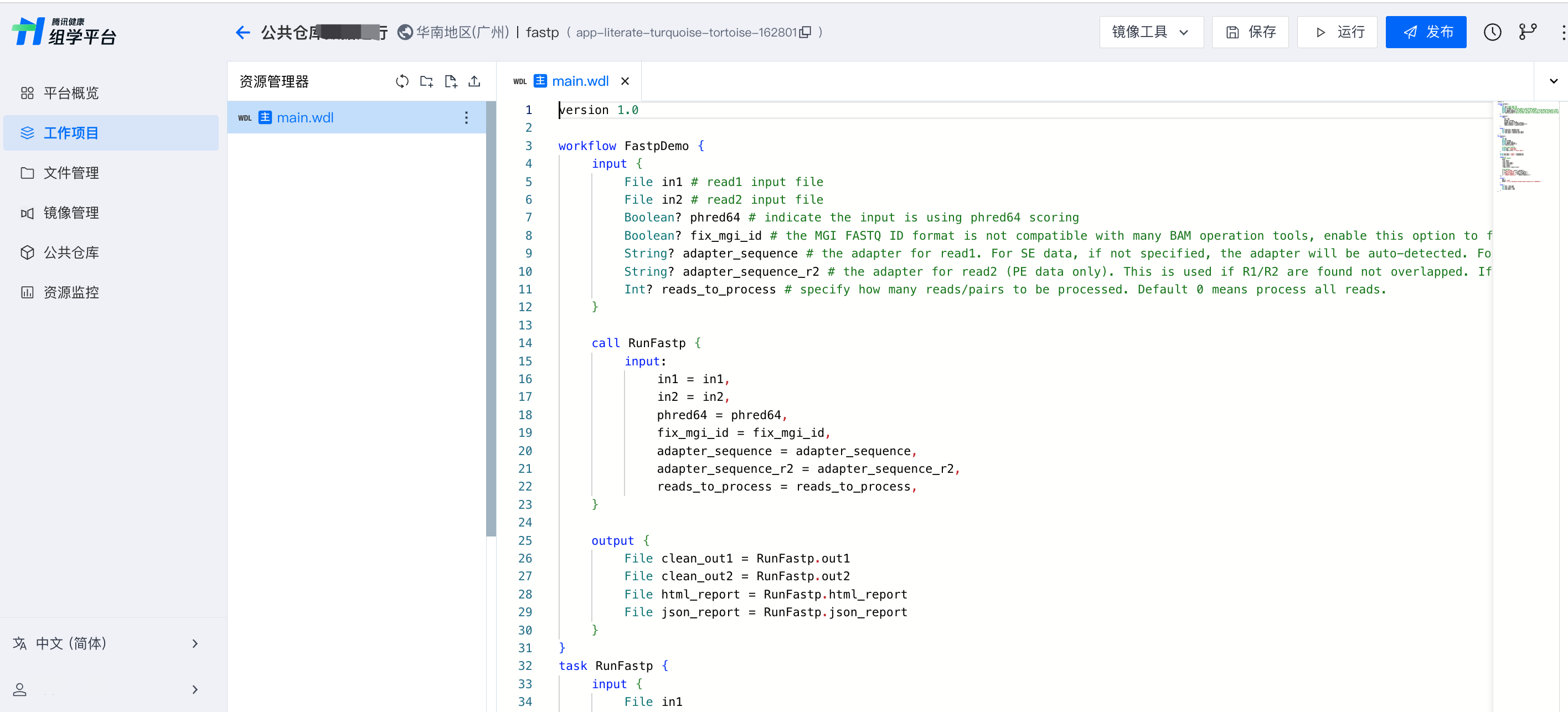
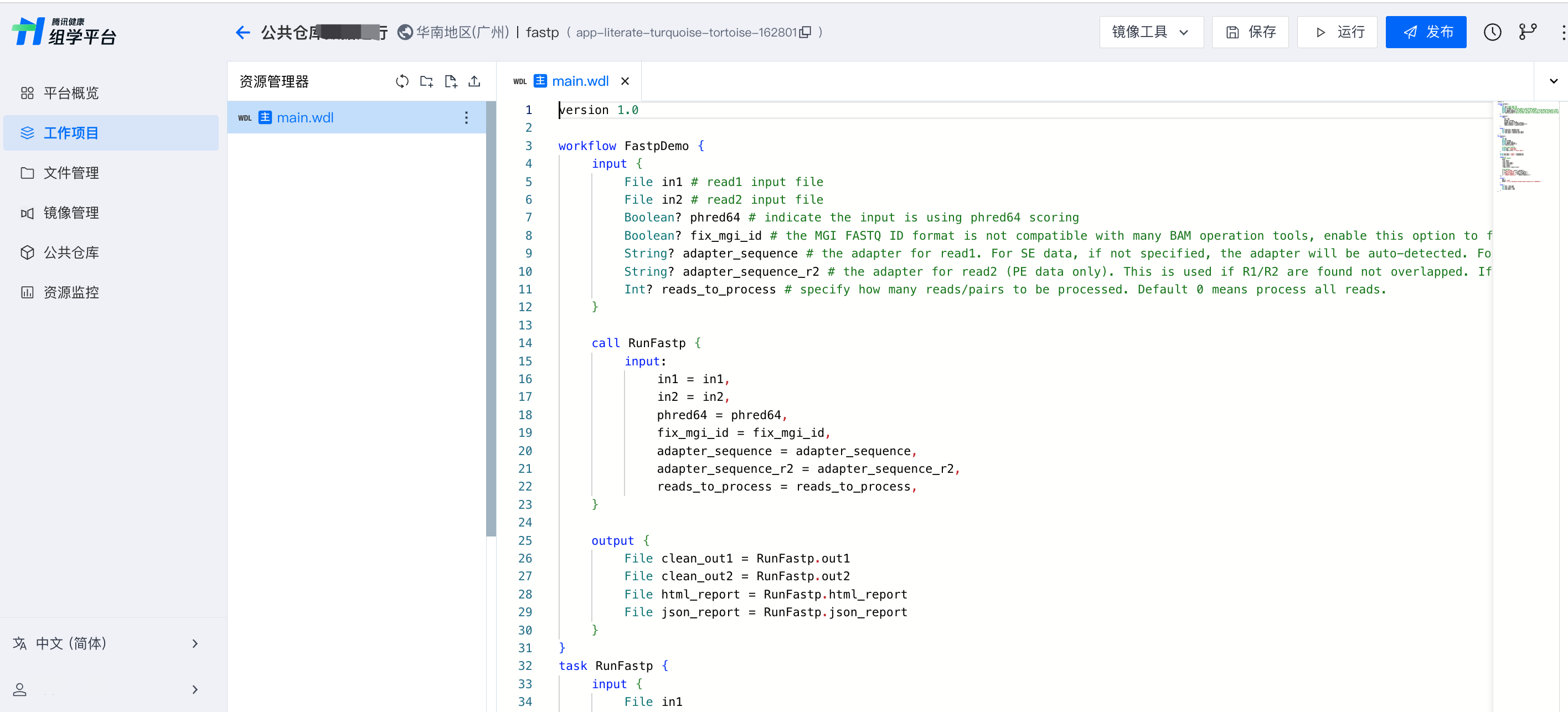
一个应用必须有且只有一个 workflow,作为应用的主文件,如 main.wdl。
按照 WDL 语法规范编写 WDL 工作流,完整 WDL 语法可参见 WDL 官方文档 。
DAG 概览图可帮助梳理任务之间的依赖关系,单击右上角 DAG 按钮即可查看当前应用概览图, 目前仅支持查看单 WDL 应用的 DAG 概览图。
?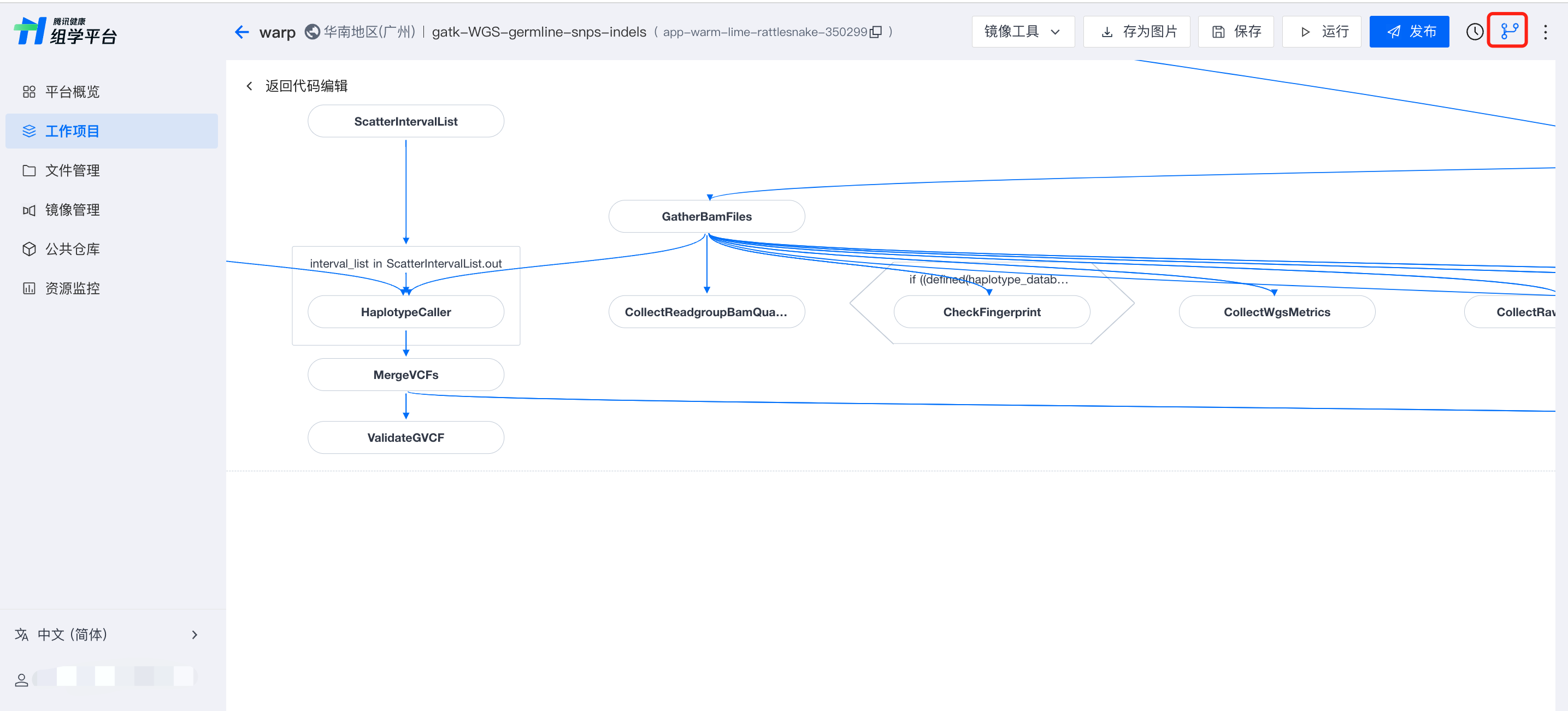
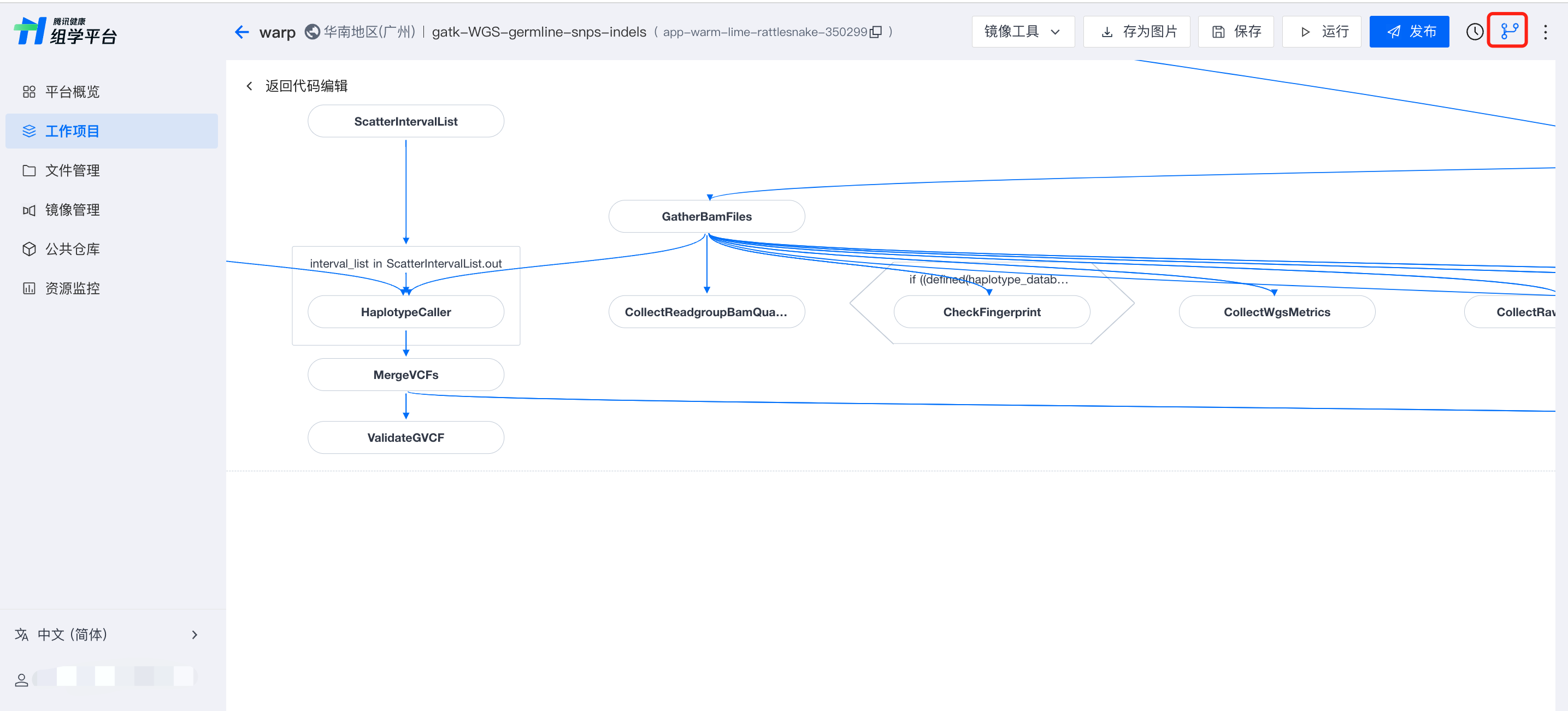
3. 保存及校验
单击保存并校验保存并验证文件,需要选择作为入口的 WDL 主文件。
在保存前请勿退出浏览器以避免文件编辑内容丢失。
workflow meta 支持指定以下字段设置最终输出到 COS 的路径:
○ final_workflow_outputs_dir:运行结果输出 COS 路径。
○ use_relative_output_paths:使用相对路径输出,即只保留任务运行目录内的目录层级。使用时需注意不同的任务需要指定不同的目录以避免 COS 文件相互覆盖。
运行应用
运行应用的选项有两个,一个是项目页面应用下方的运行,另一个是在应用的编辑页面右上角的运行应用。
?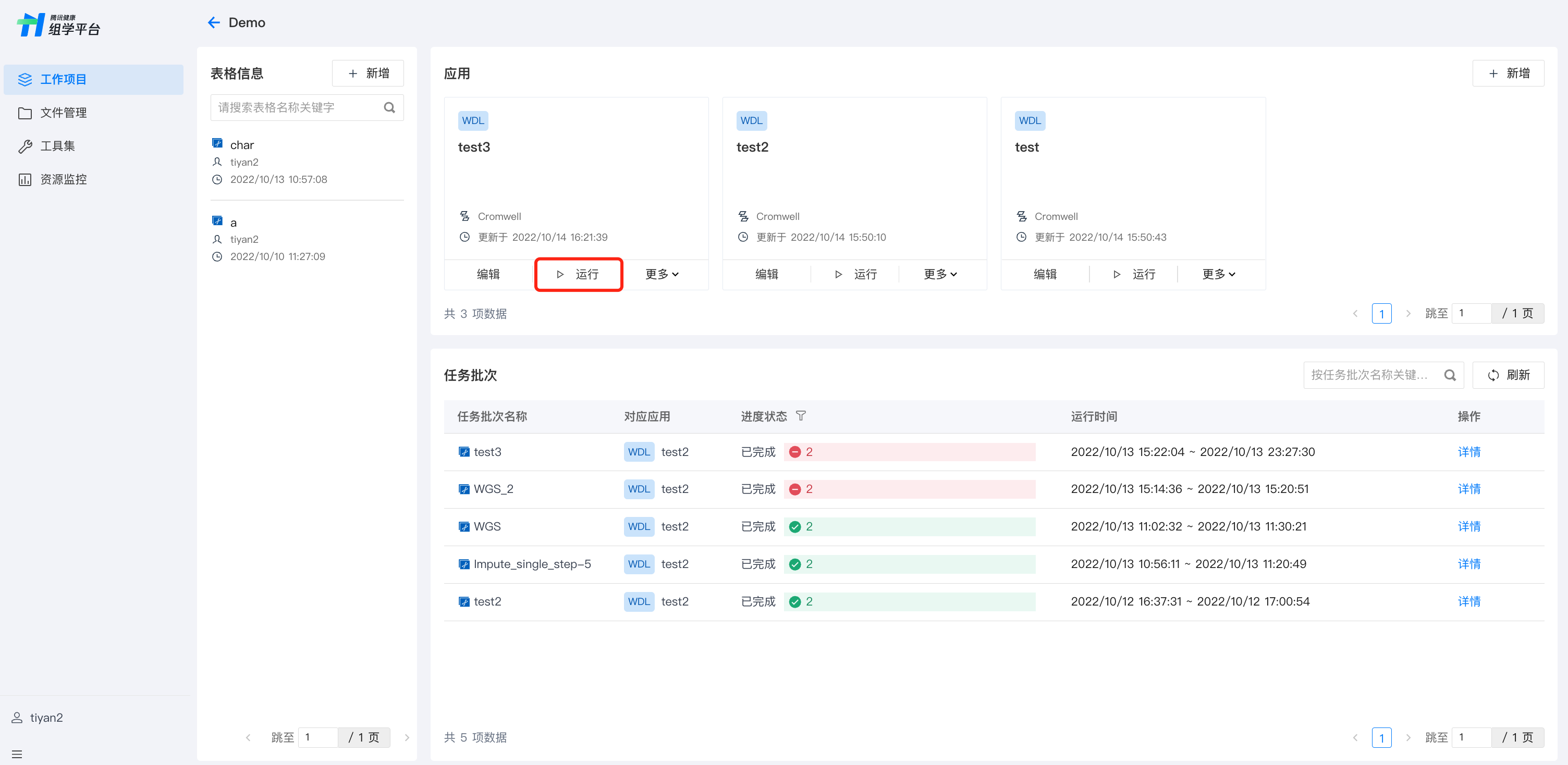
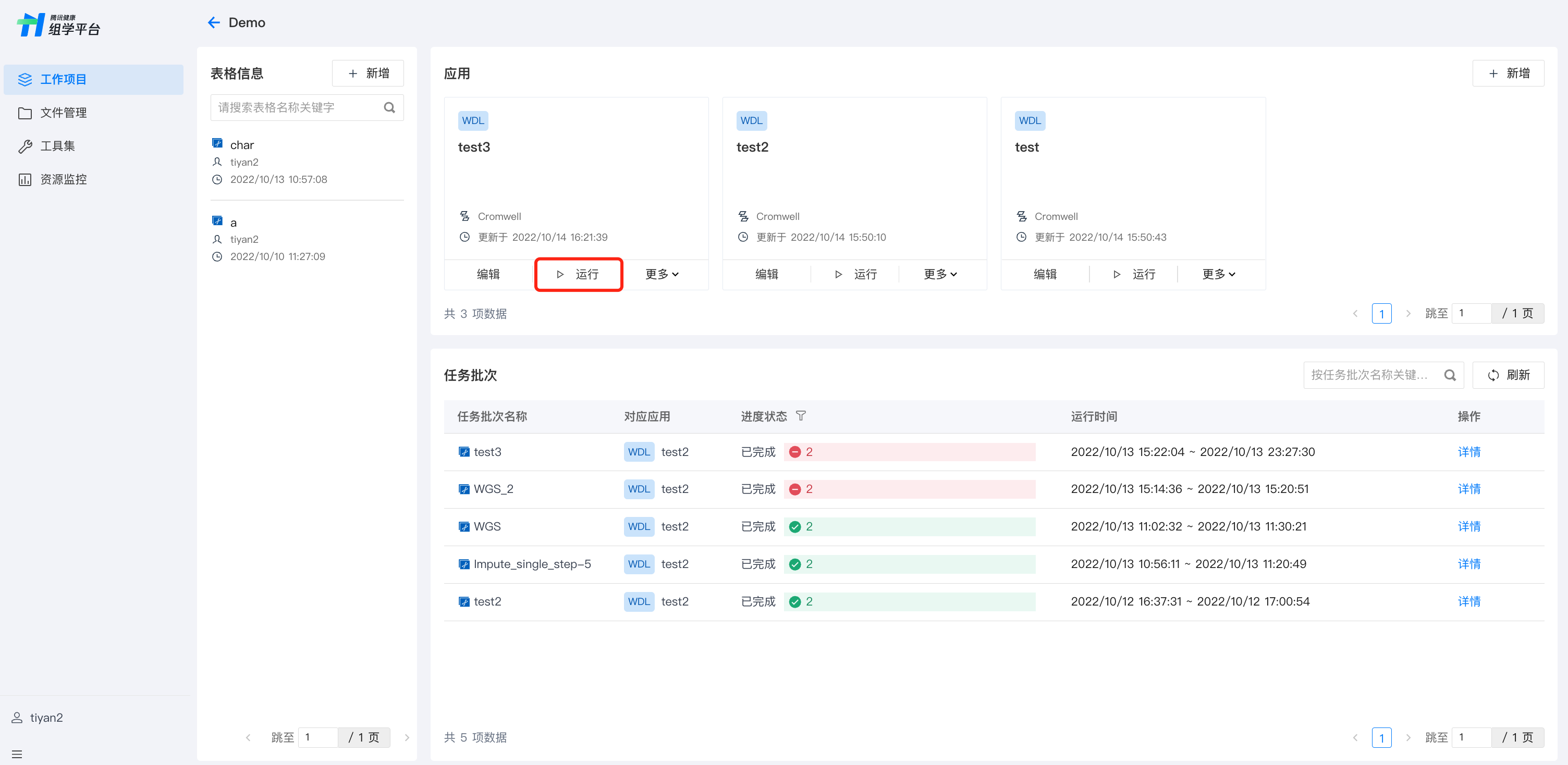
运行时需要选择作为运行入口的 WDL 文件为主文件。
?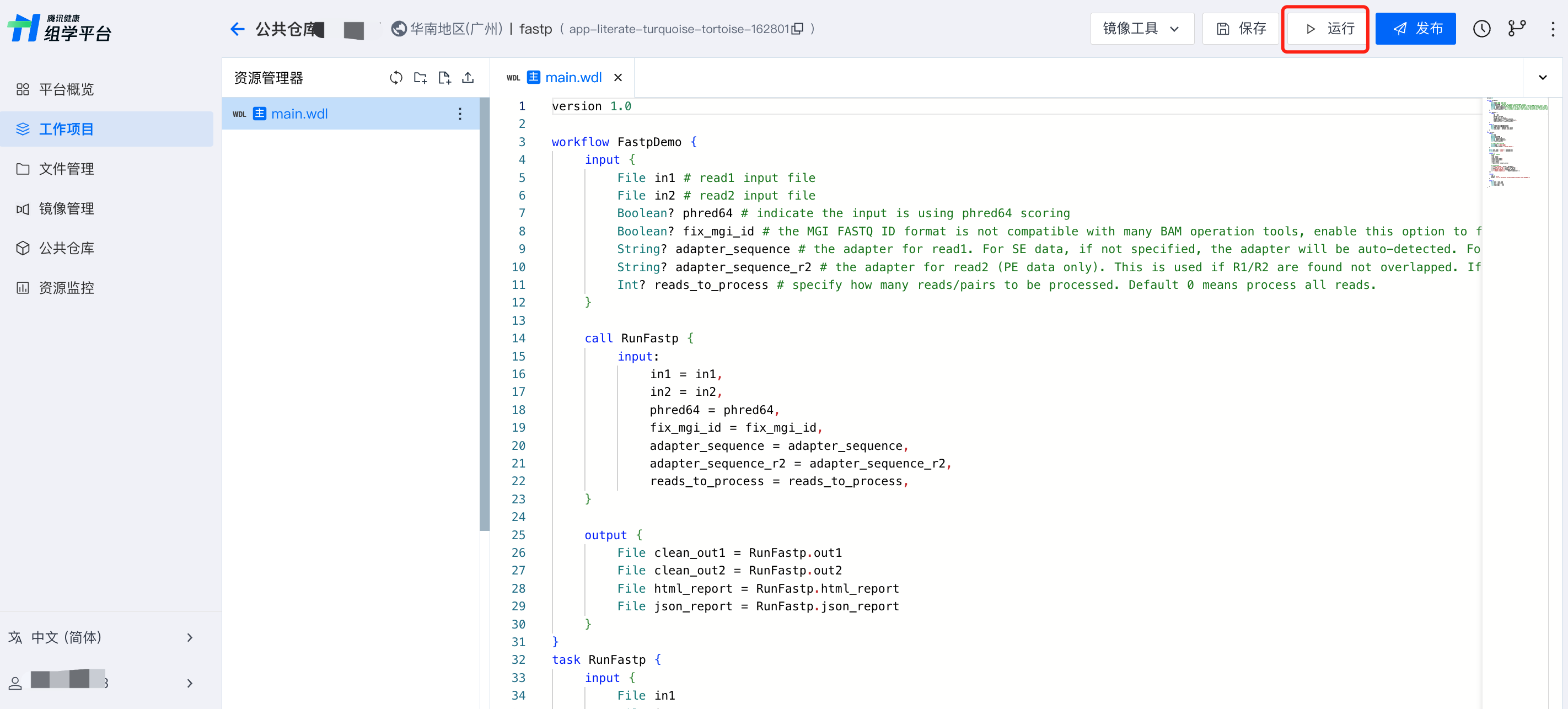
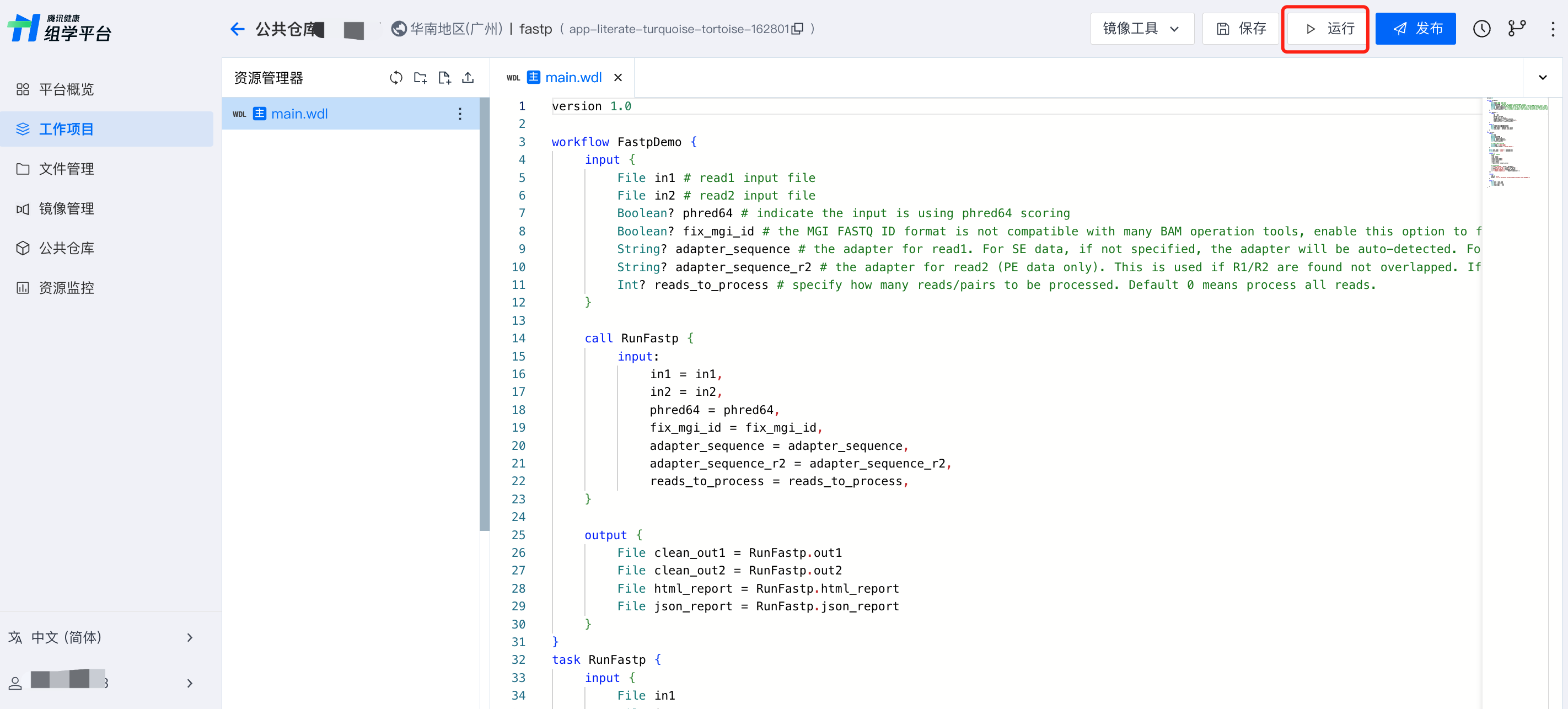
1. 设置运行任务
在同一个工作项目内,任务名称不能重复。
?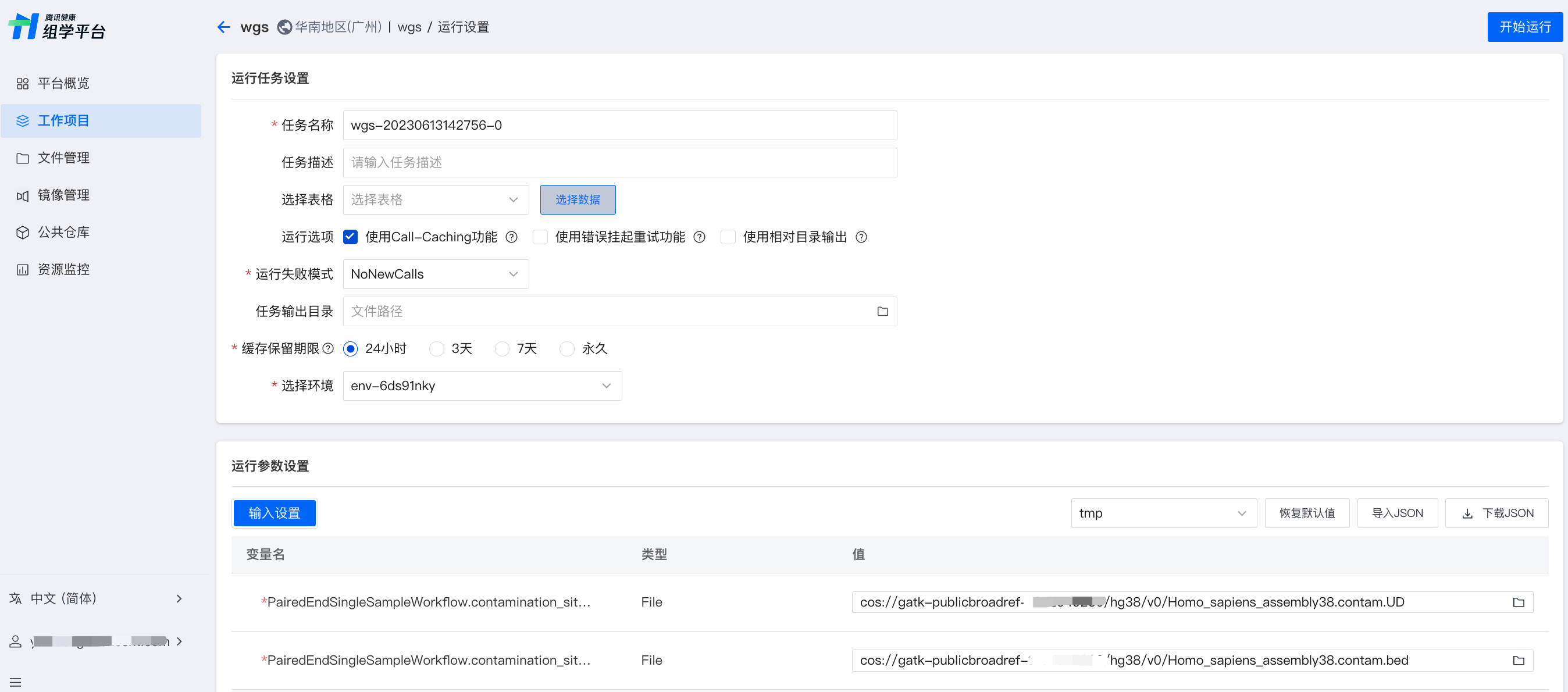
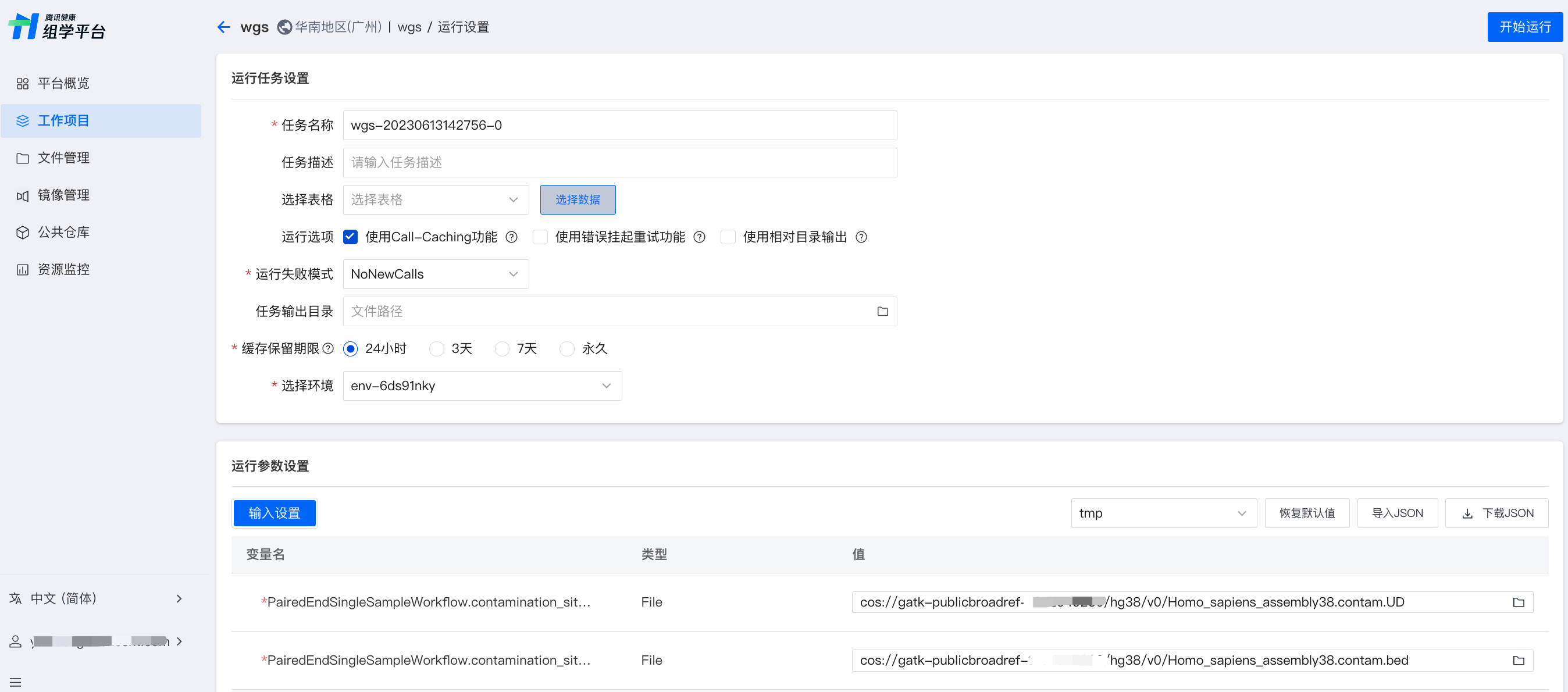
运行选项
使用 Call-Caching 功能:使用 Call-Caching 功能,完全相同的任务无需重复执行,将自动使用之前的运算结果。
使用相对目录输出:若使用相对目录输出,所有作业输出文件将归档至相同目录,即只保留任务运行目录内的目录层级,需确保各个作业输出文件不重名。不勾选时,将保留任务多次运行的所有结果至指定目录。
举例:
当某工作流任务输出目录设置为"cos://bucket-12345678/pipeline/output",作业中输出的文件为sample.vcf:
若选择使用相对目录输出,最终输出文件为:cos://bucket-12345678/pipeline/output/sample。当不同作业中有重名输出文件时,将在任务输出目录下产生文件冲突,冲突的文件会相互覆盖;
若不勾选使用相对目录输出选项,最终输出文件为:cos://bucket-12345678/pipeline/output/wgs/ade68a6d876e8d-8a98d7e9-ad989a8d/call-gatk/execution/sample.vcf。不同作业输出到不同的目录中,重名输出文件不会造成冲突。
本平台支持两种运行失败模式(Cromwell 特性),NoNewCalls 和ContinueWhilePossible, 可指定在工作流执行期间针对作业失败的情况采取相应的操作。
○ NoNewCalls (默认):一旦作业失败,Cromwell 不会立即启动任何新程序。Cromwell 仍将监控其余的工作,直到它们完成(成功与否)。
○ ContinueWhilePossible:尝试运行尽可能多的作业,直到无法再启动为止。当所有正在运行的作业都完成时,工作流将失败。
关于运行失败模式更多介绍,可参见 Cromwell 官方文档 。
任务输出目录(可选):指定任务输出目录后,作业输出文件将归档至该目录。
缓存保留期限:缓存保留期限分为4档:24小时、3天、7天和永久。
注意:
超过设定保留期限时,缓存将被删除,届时可能对 call caching 功能产生影响。
2. 设置运行参数
运行参数可根据 WDL 解析出的参数填写。
运行参数必须按照 WDL 中声明的类型,提供有效的值。
部分有默认值的参数可保留默认值。
变量名左上角带有星号的为必填输入。
可以将运行参数保存为模板,以后直接调用,也可下载输入参数为 JSON 文件。
平台为公共应用提供了参考模板,导入工作项目时,匹配工作项目所在地域的参数模板,在运行参数设置页可选择相应模板。
?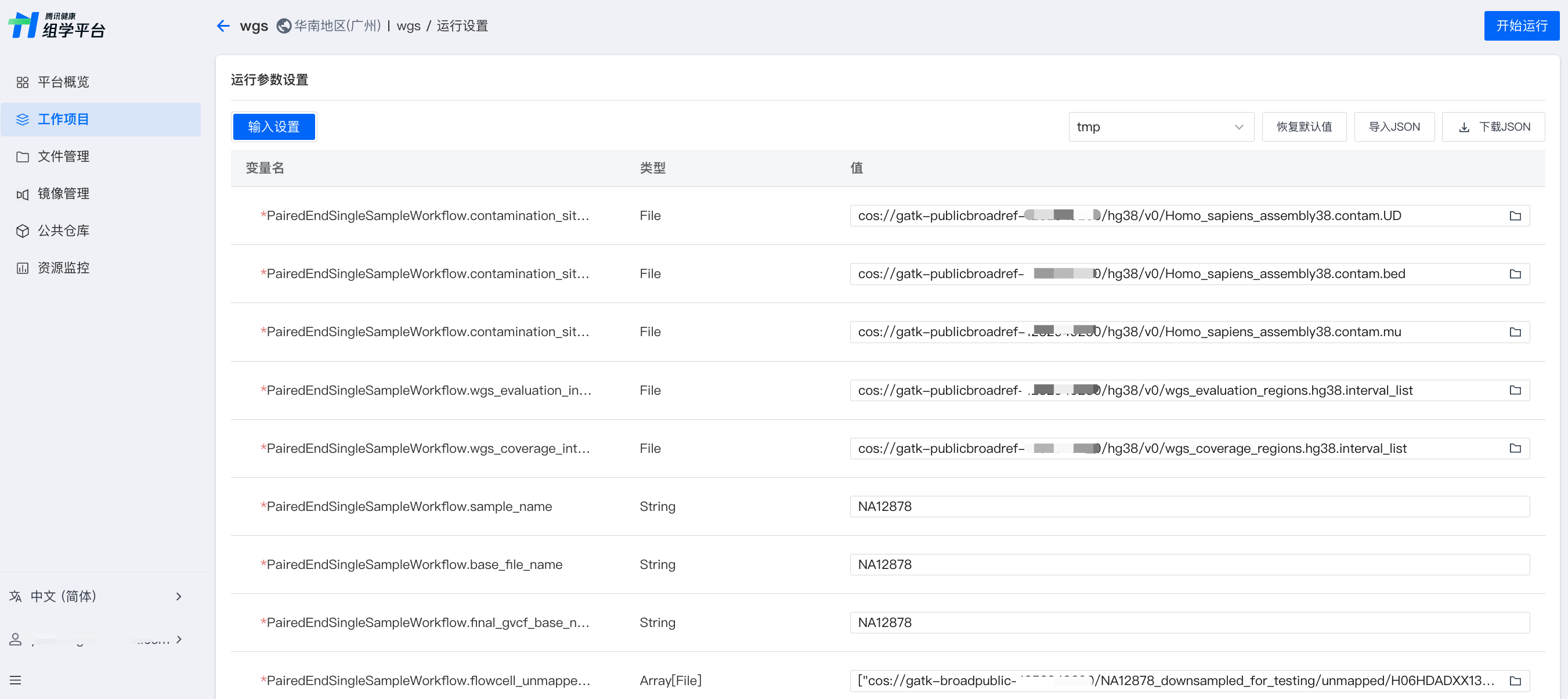
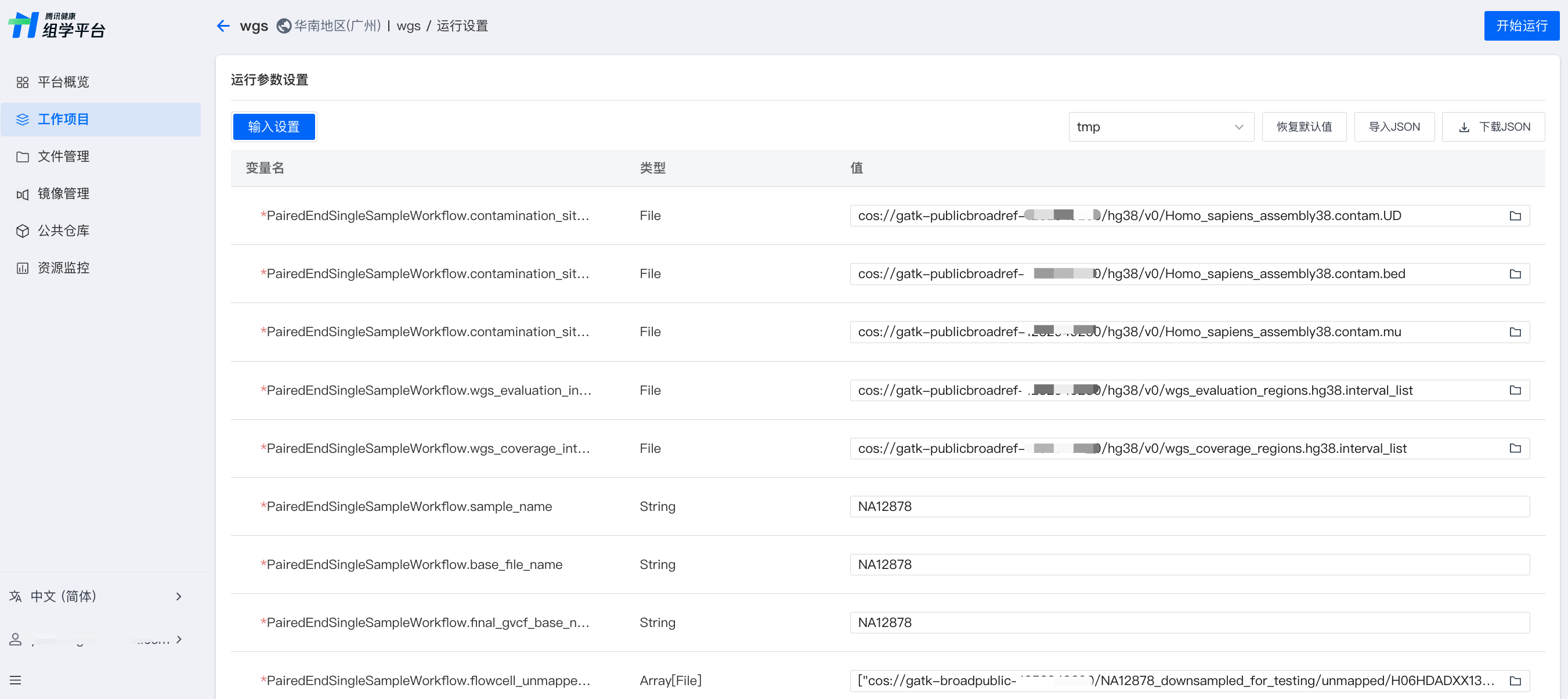
3. 投递单个任务
单个任务无需上传表格,手动完成运行参数的设置即可完成投递。
4. 批量运行
输入文件不同,整体流程相同的情况下,用户也可以通过上传表格批量投递任务。详情参见 可视化批量任务投递及管理。
查看任务
1. 查看任务组状态
工作项目中,显示各个任务批次的运行进度及时间。
?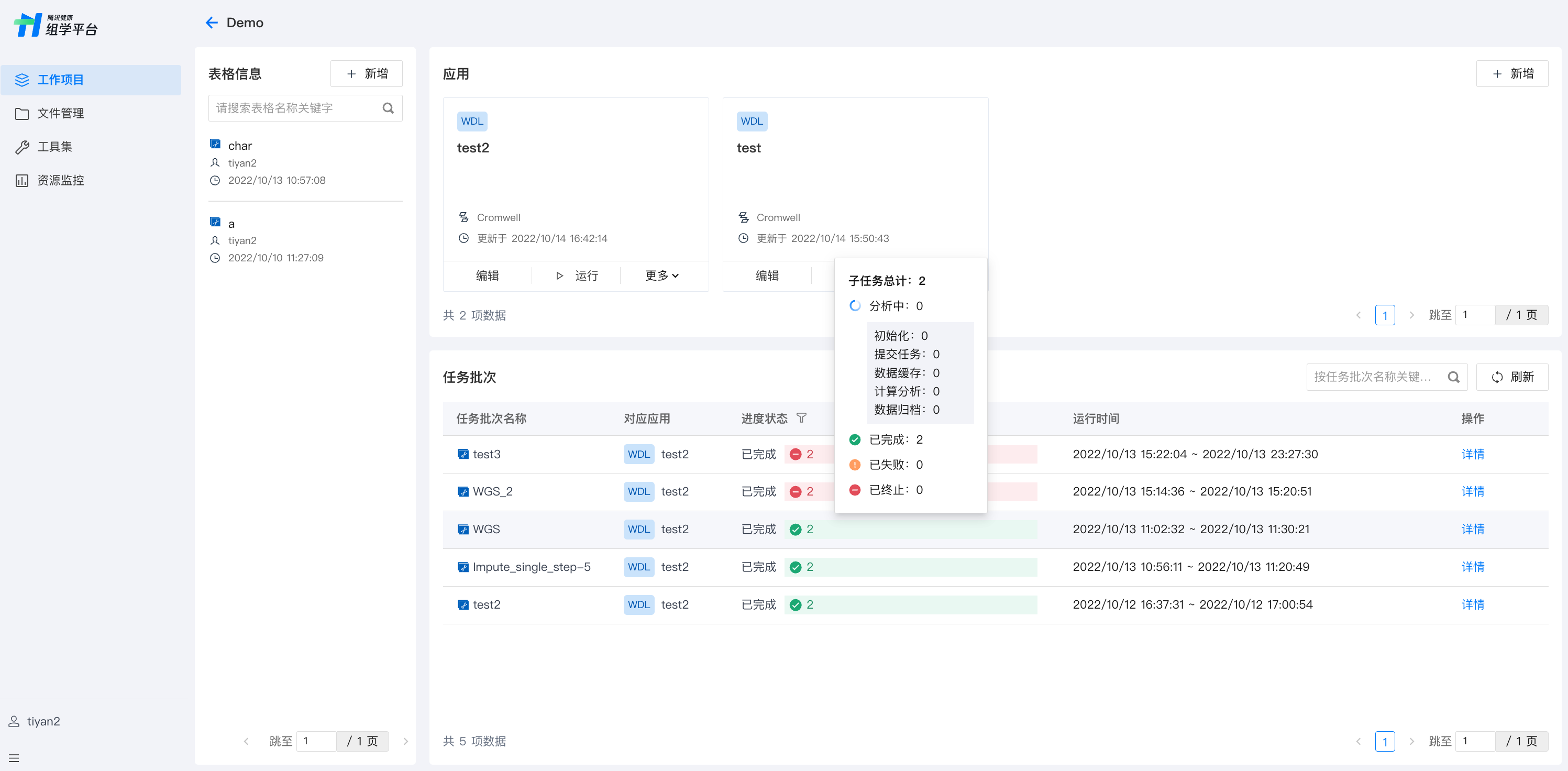
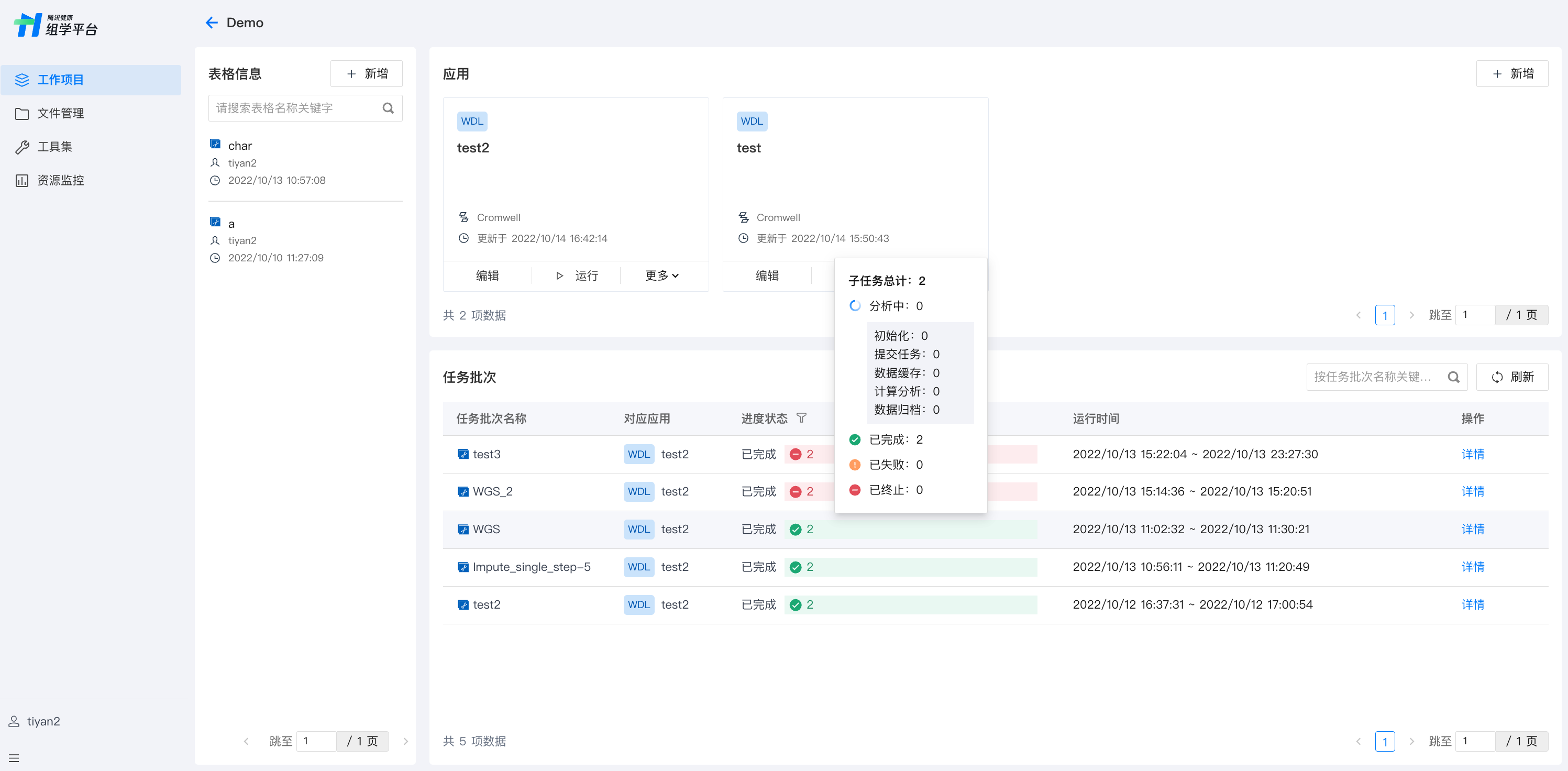
在任务批次栏,每行数据对应一次投递的所有子任务组的状态,对应状态显示的是该批次所有子任务状态的汇总,悬停在状态栏上方会显示具体进度。
单个子任务投递也视为一个任务批次。
2. 查看任务详情
选择某任务批次的详情选项,可进入该批次详情页面。查看该批次任务执行进度。
?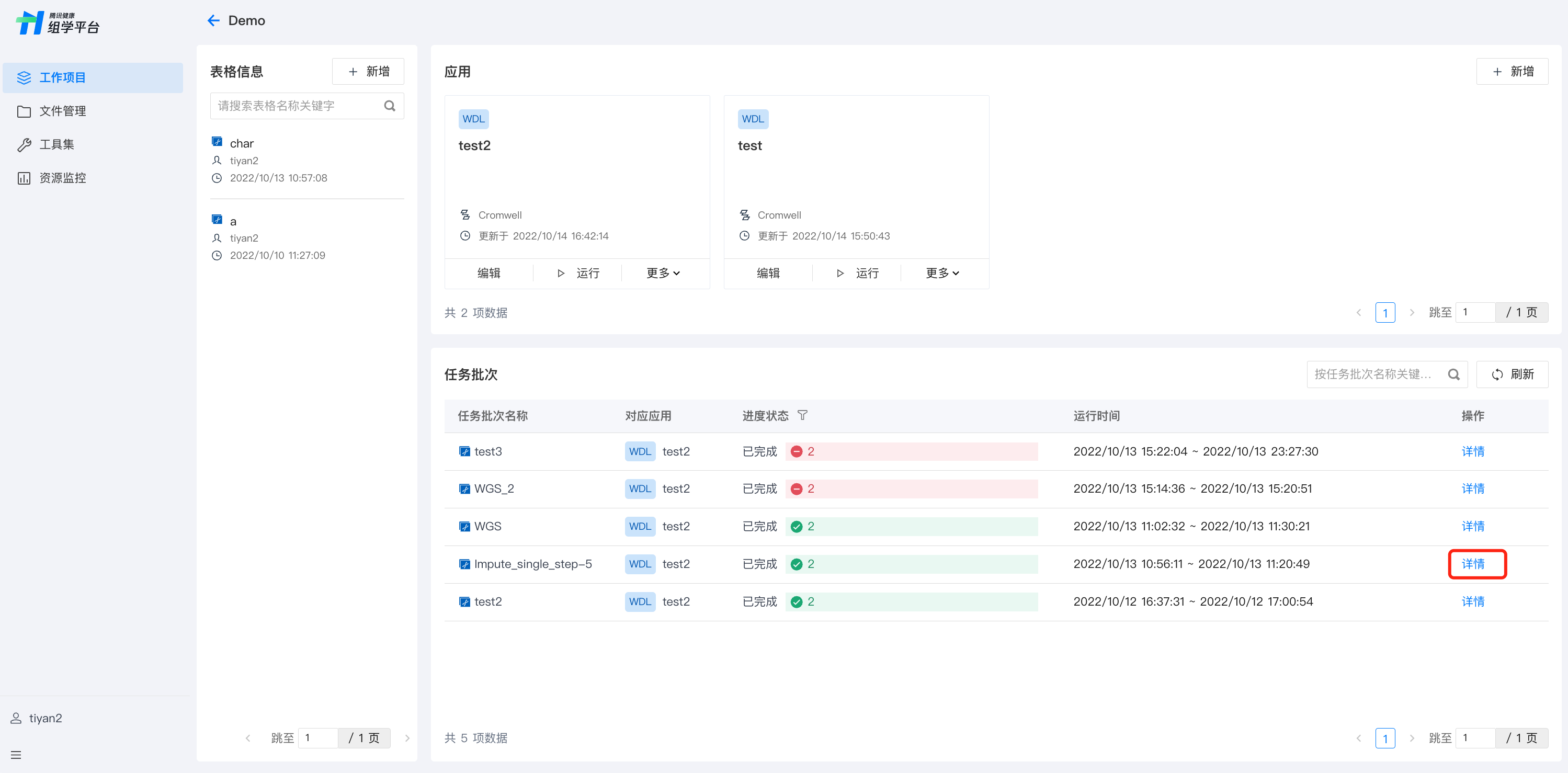
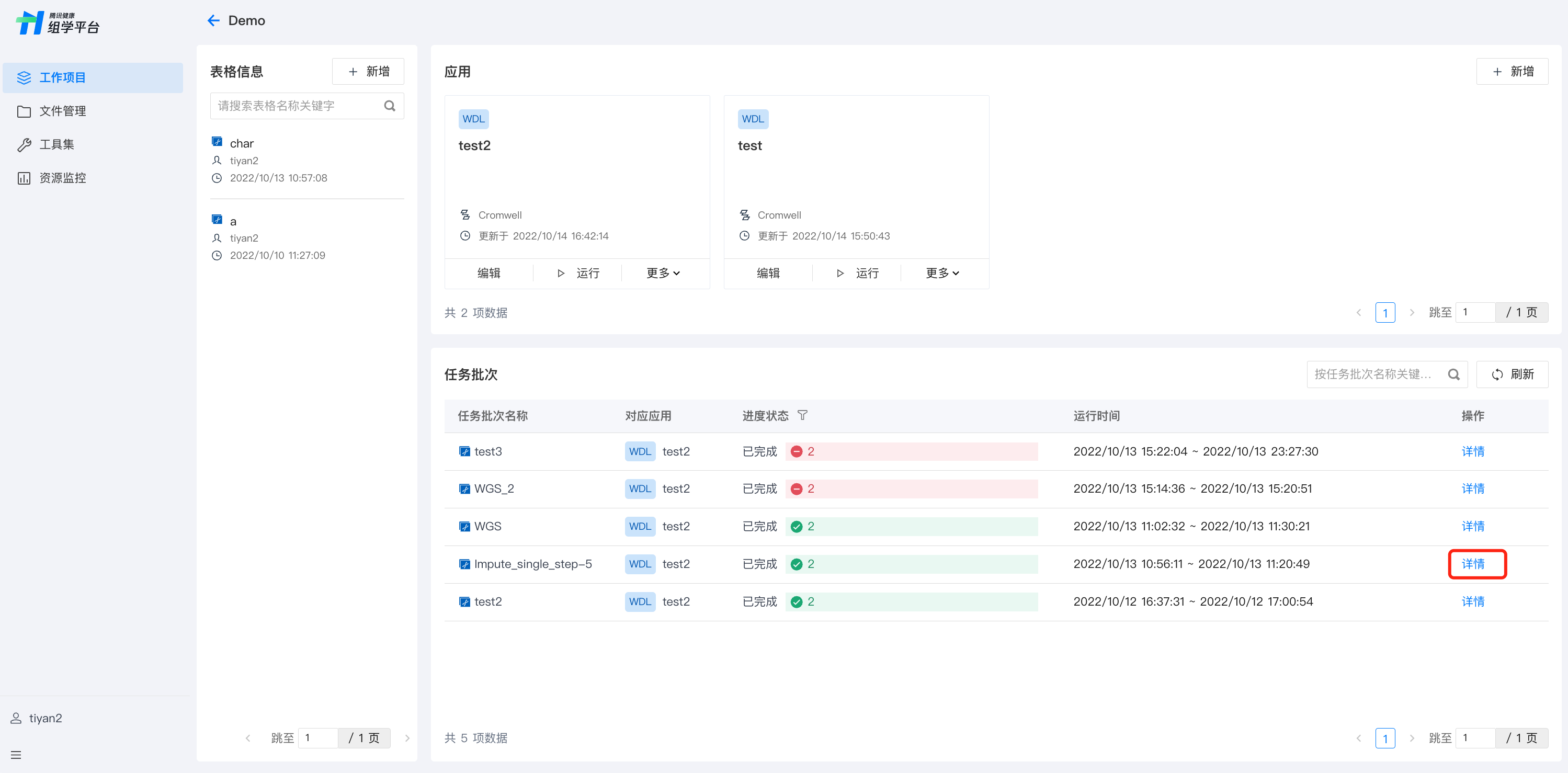
批次详情页面,可查看该批次任务执行进度。
?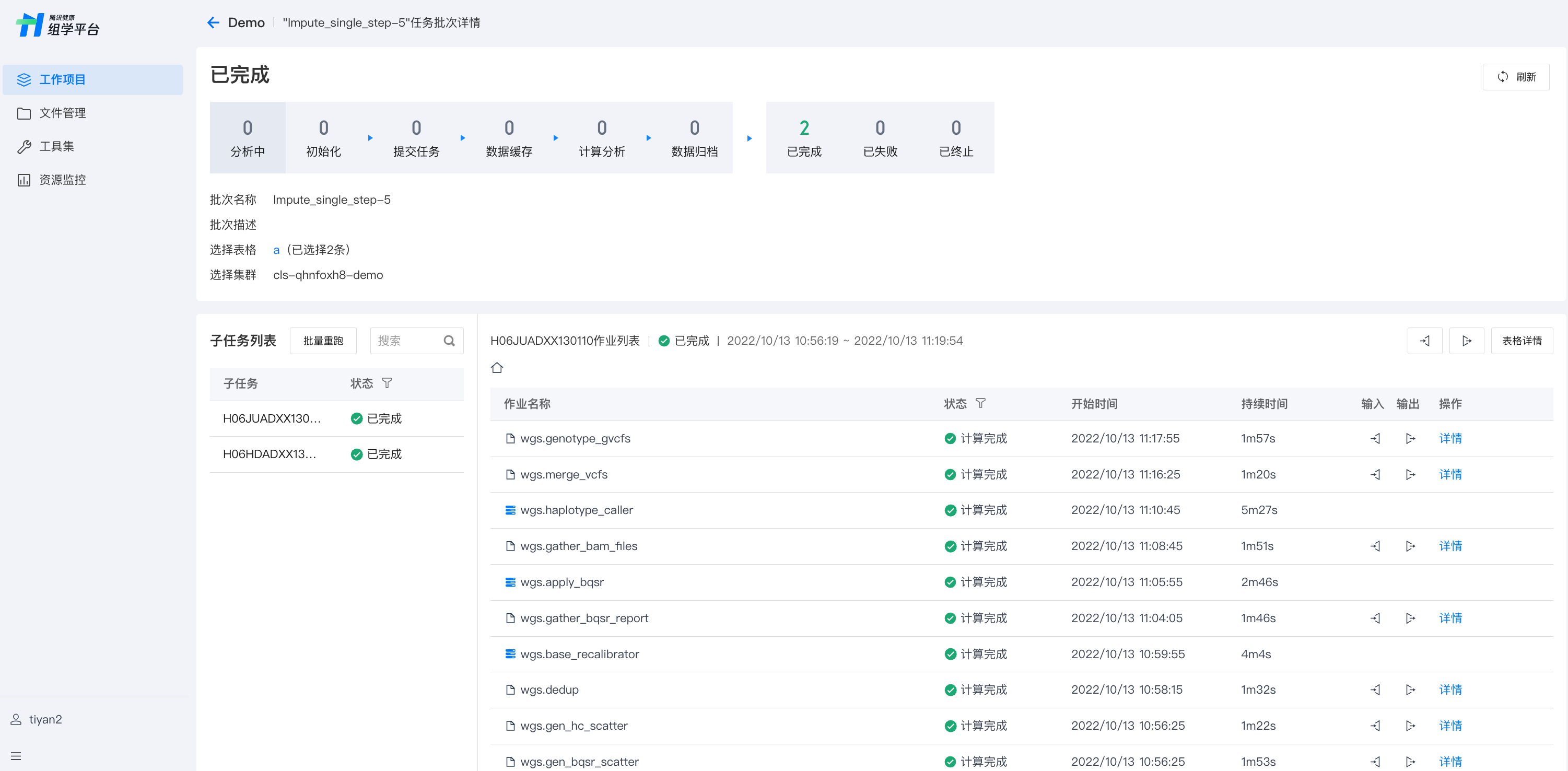
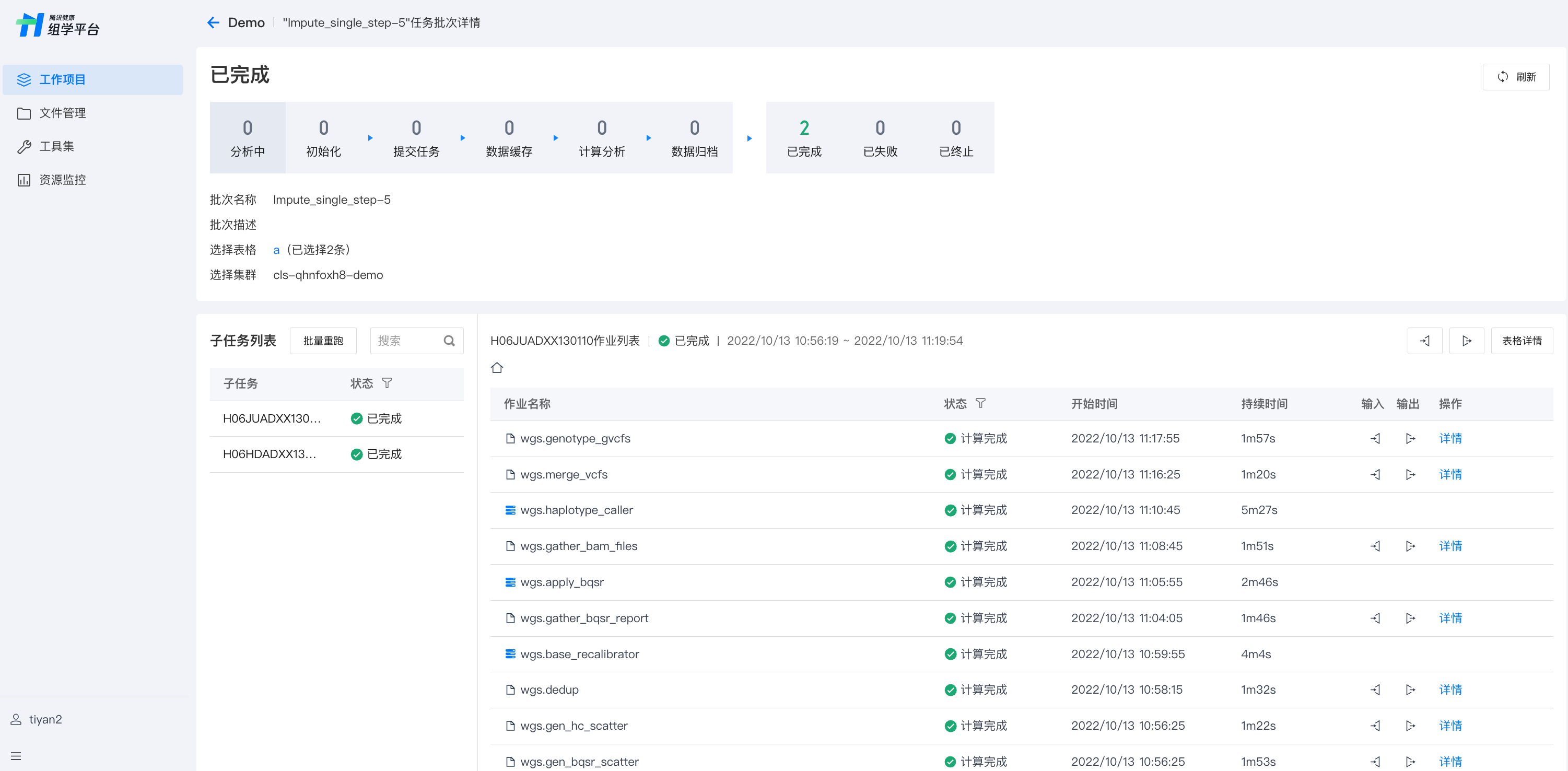
可通过子任务列表查看单个子任务的状态,子任务列显示的子任务名称为对应的 subtask_id。
?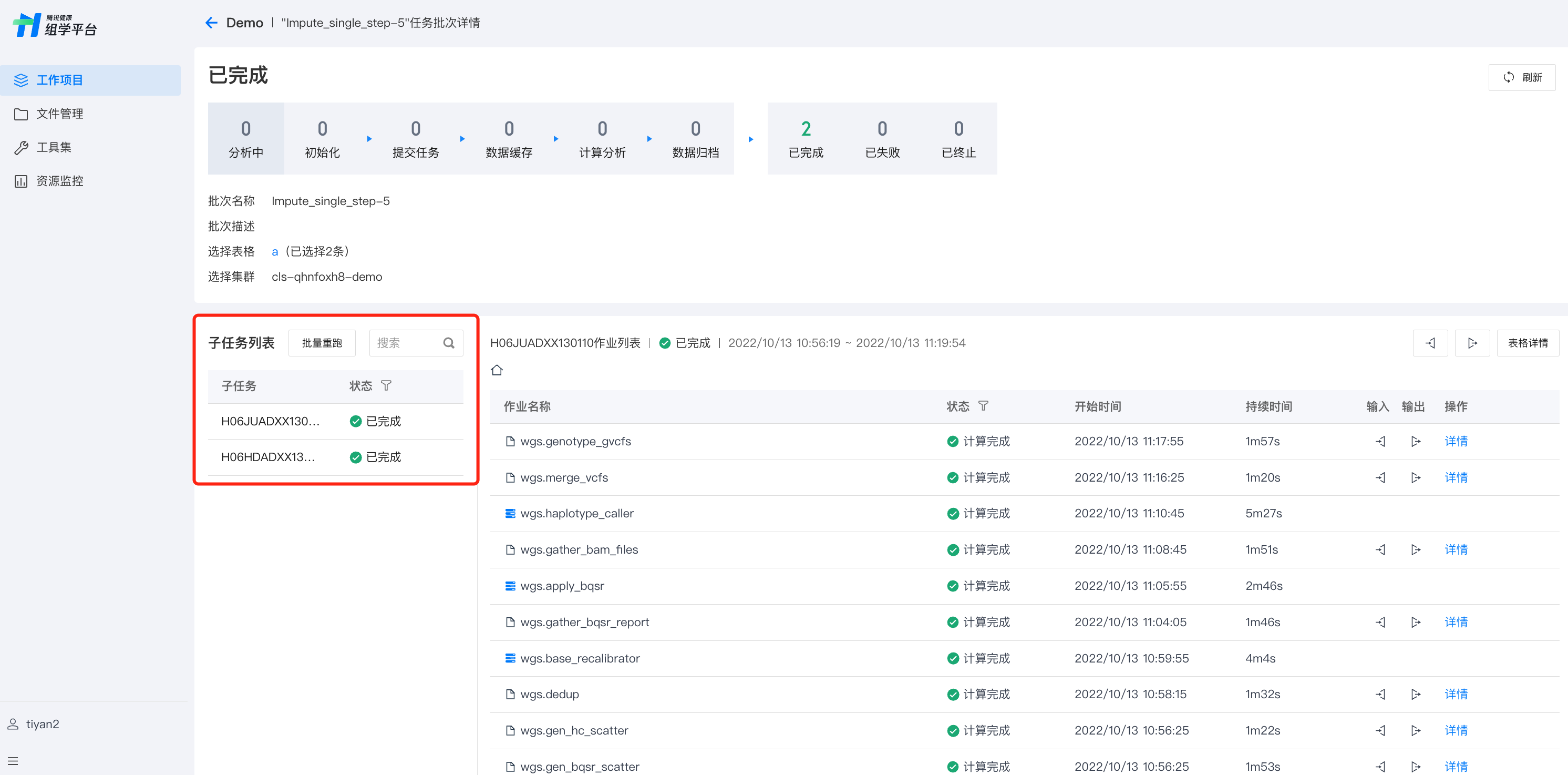
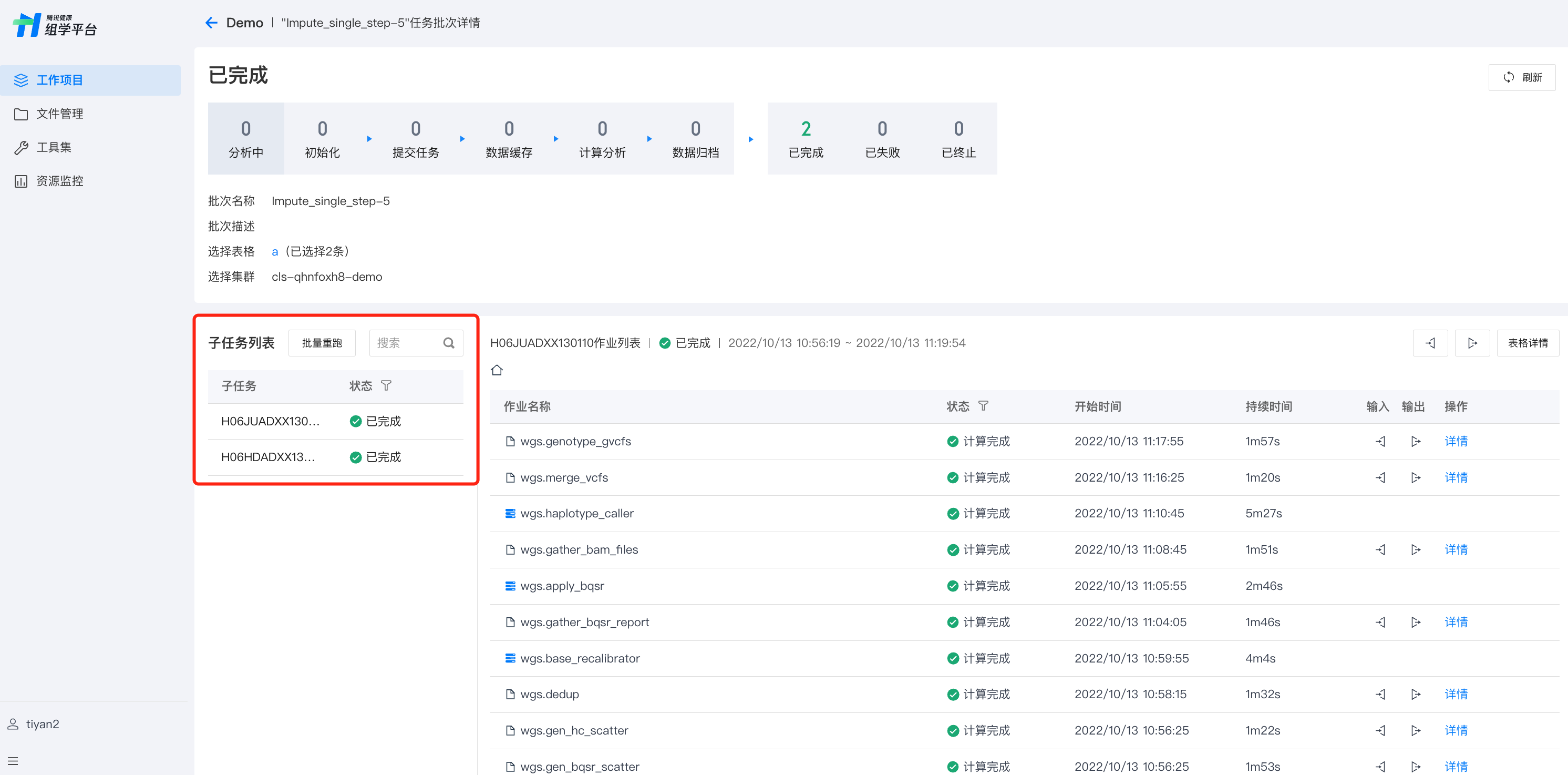
作业列表显示一个子任务投递中的全部作业,分为 Task,Scatter,Workflow 三种类型,其中 Scatter 和 Workflow 包含子项目,可单击查看。
Task 为最小的任务单元,可以在作业详情中查看命令行,资源,日志和监控。
?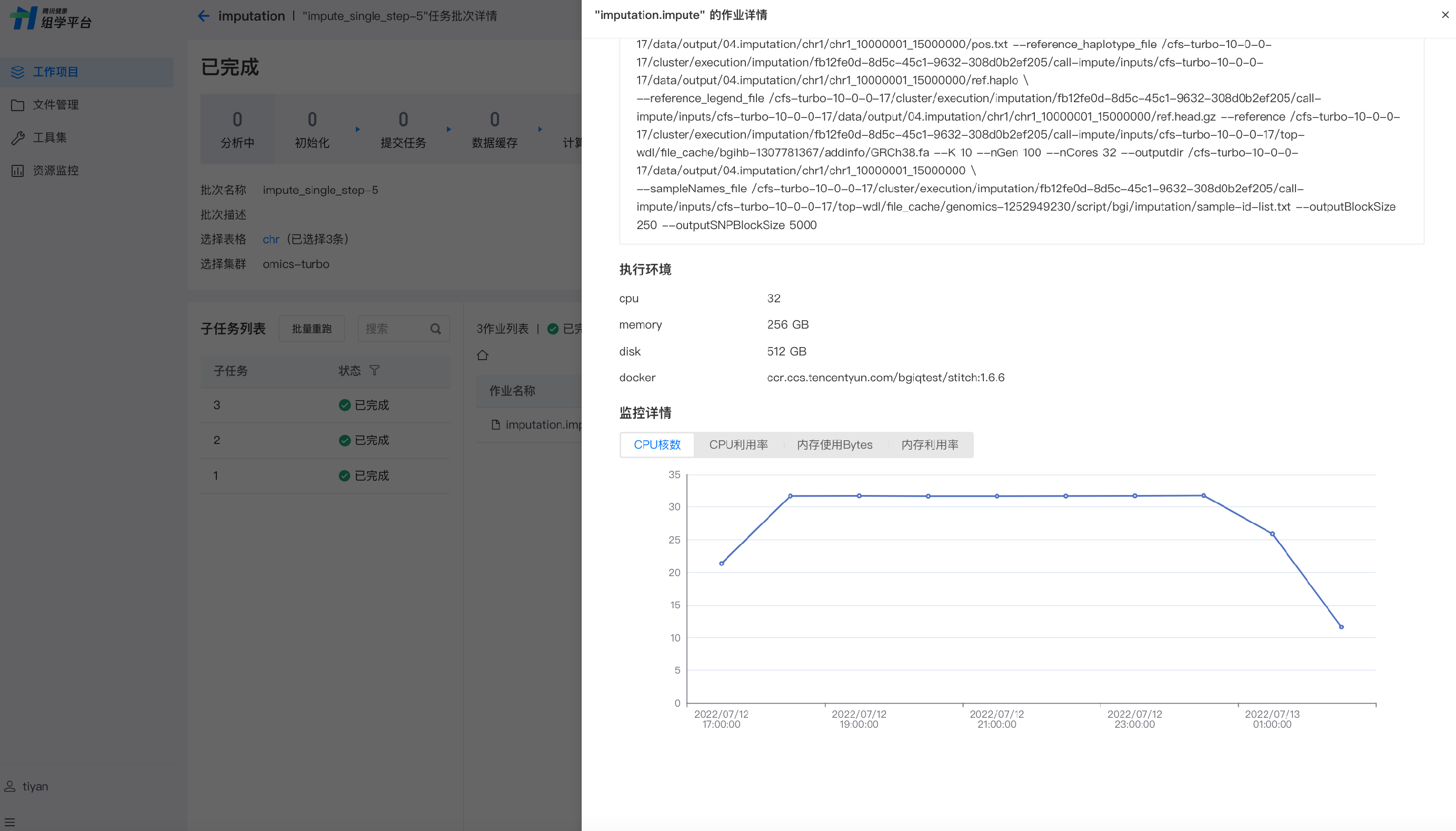
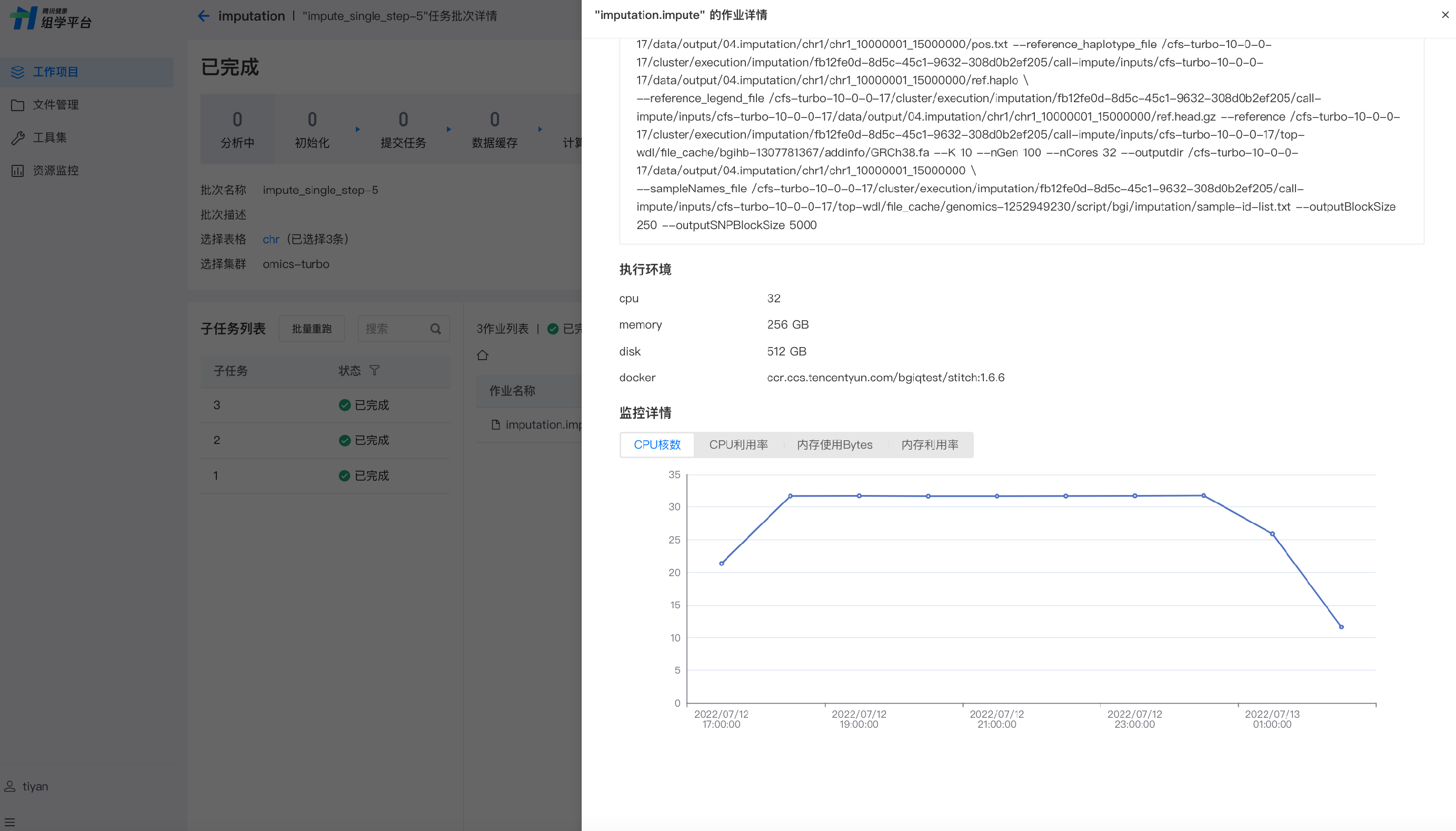
版本管理
版本管理功能涵盖发布和历史时间轴两大功能,能帮助您更好地掌握应用的进展和质量情况,从而提高应用的效率、质量和性能,优化工作流的开发和管理。
发布功能:通过发布功能,您可轻松发布正式版本,待权限管理功能上线后,您可以在不同成员范围内控制查看和使用权限,以更好地管理应用的版本。
历史时间轴:通过时间轴,您可查看历史和版本记录,追溯应用开发过程,帮助您及时发现、解决和优化问题,提高应用质量和性能,并优化您的开发流程和管理规范。
发布应用版本
工作流阶段性开发完成后,您可以发布正式版本。发布前请确认应用无语法错误且已设置主文件。确认无误单击右上角的发布,即可进入发布流程。
?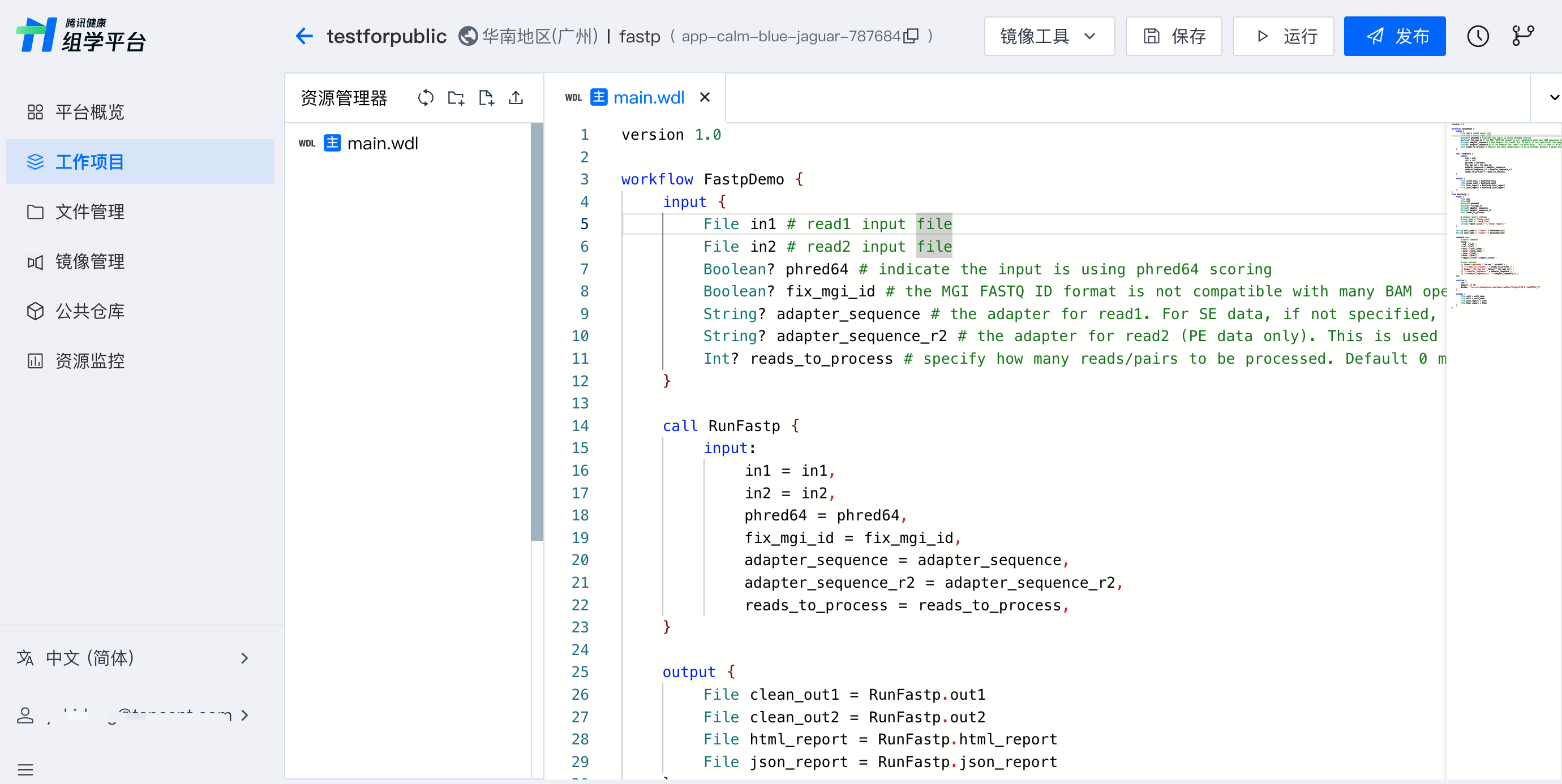
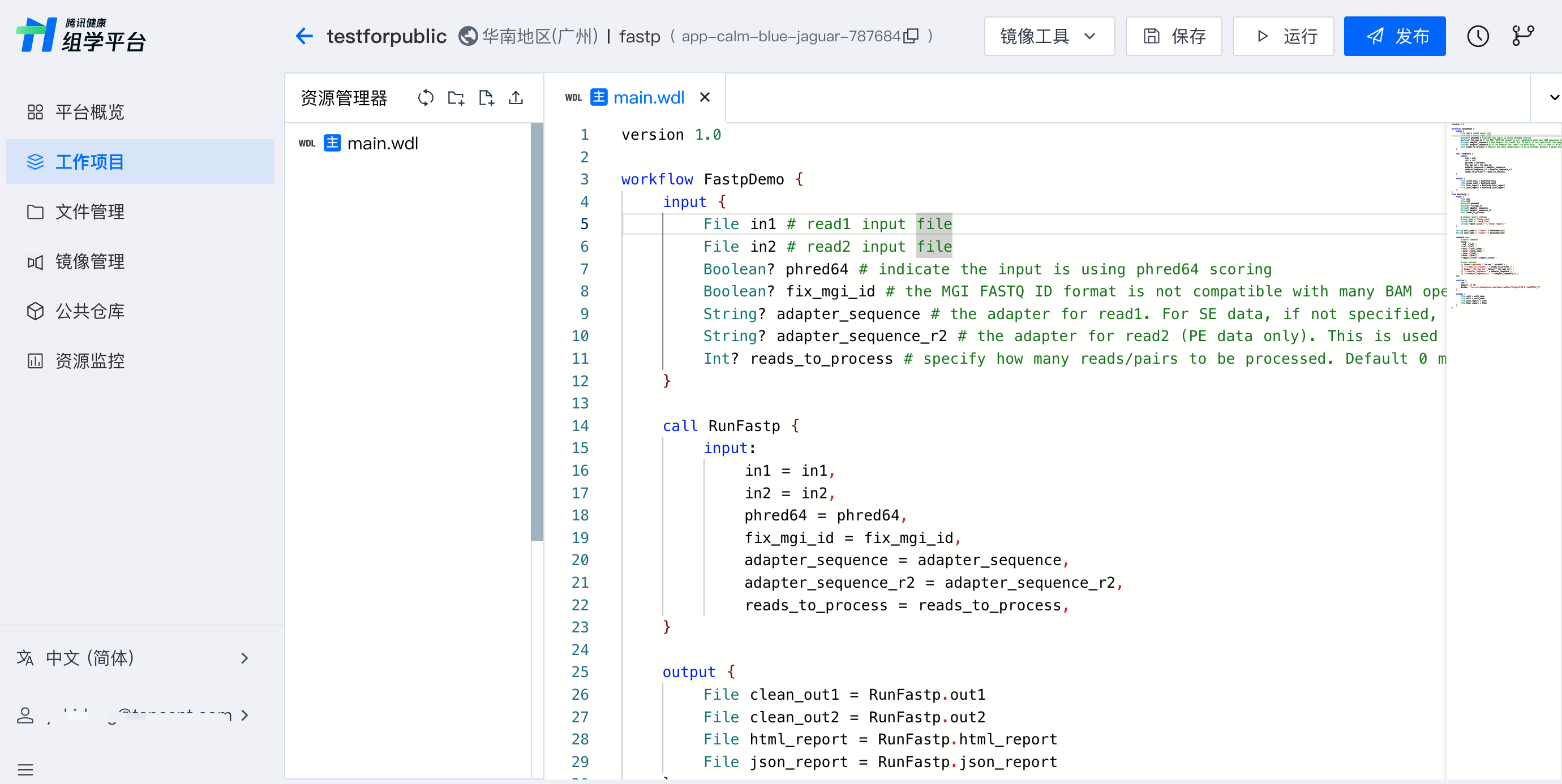
单击发布会触发保存和校验流程,通过校验后进入发布流程,显示弹窗“发布版本”,填写发布版本名称、描述,选择参数模板后确认,完成发布。
?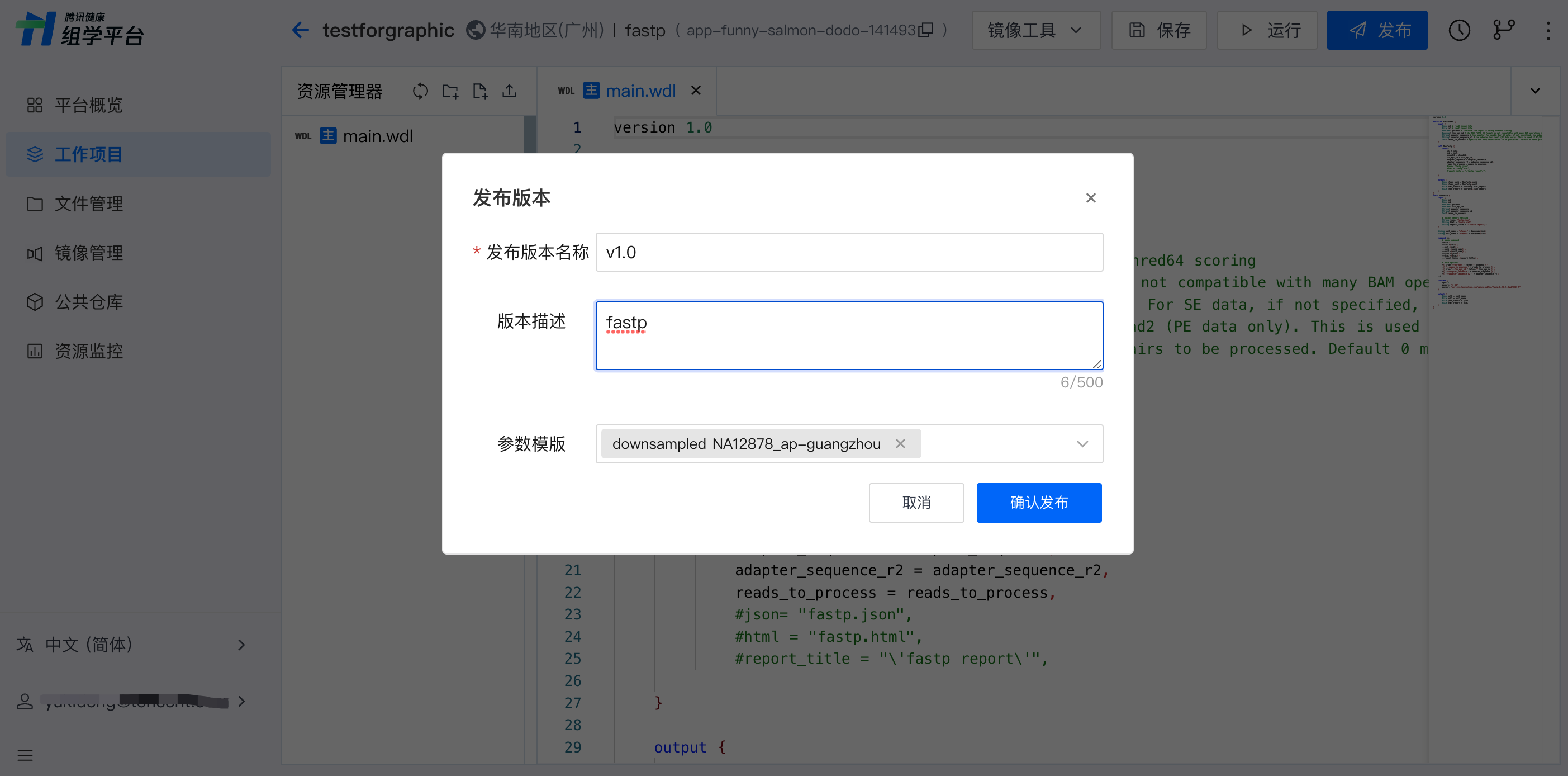
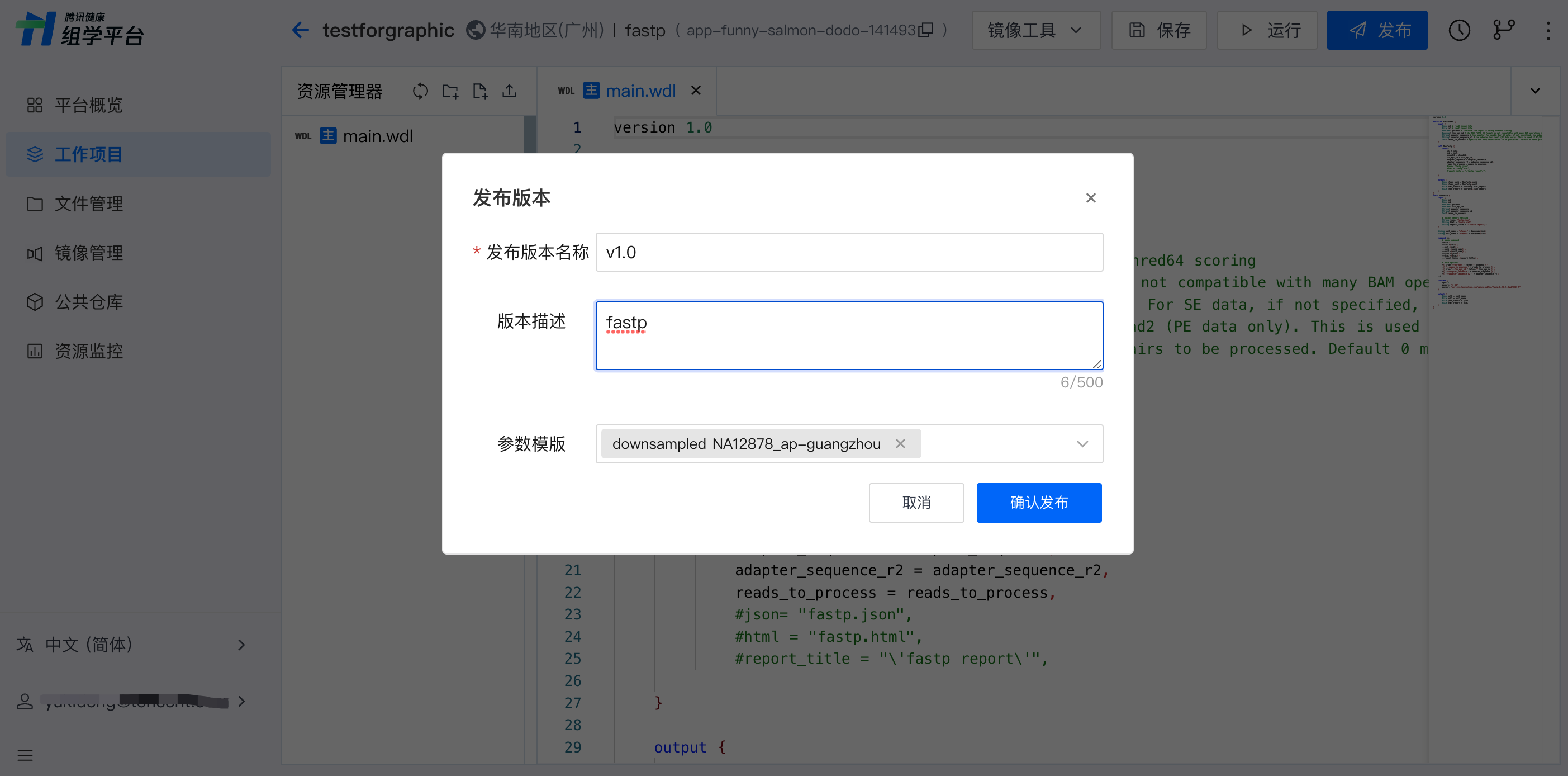
发布完成后,在历史版本时间轴内可切换至该版本,支持查看和运行该历史版本。
?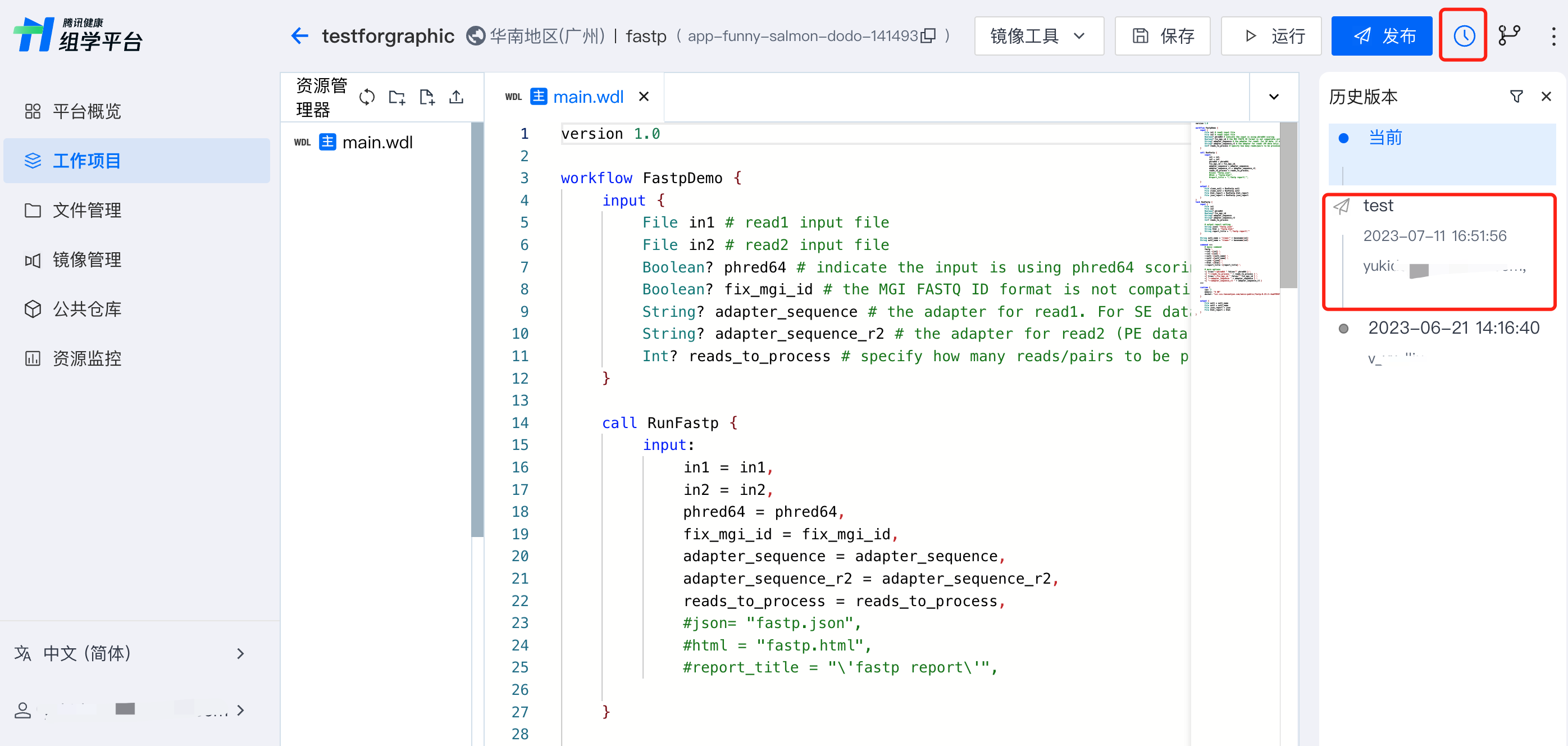
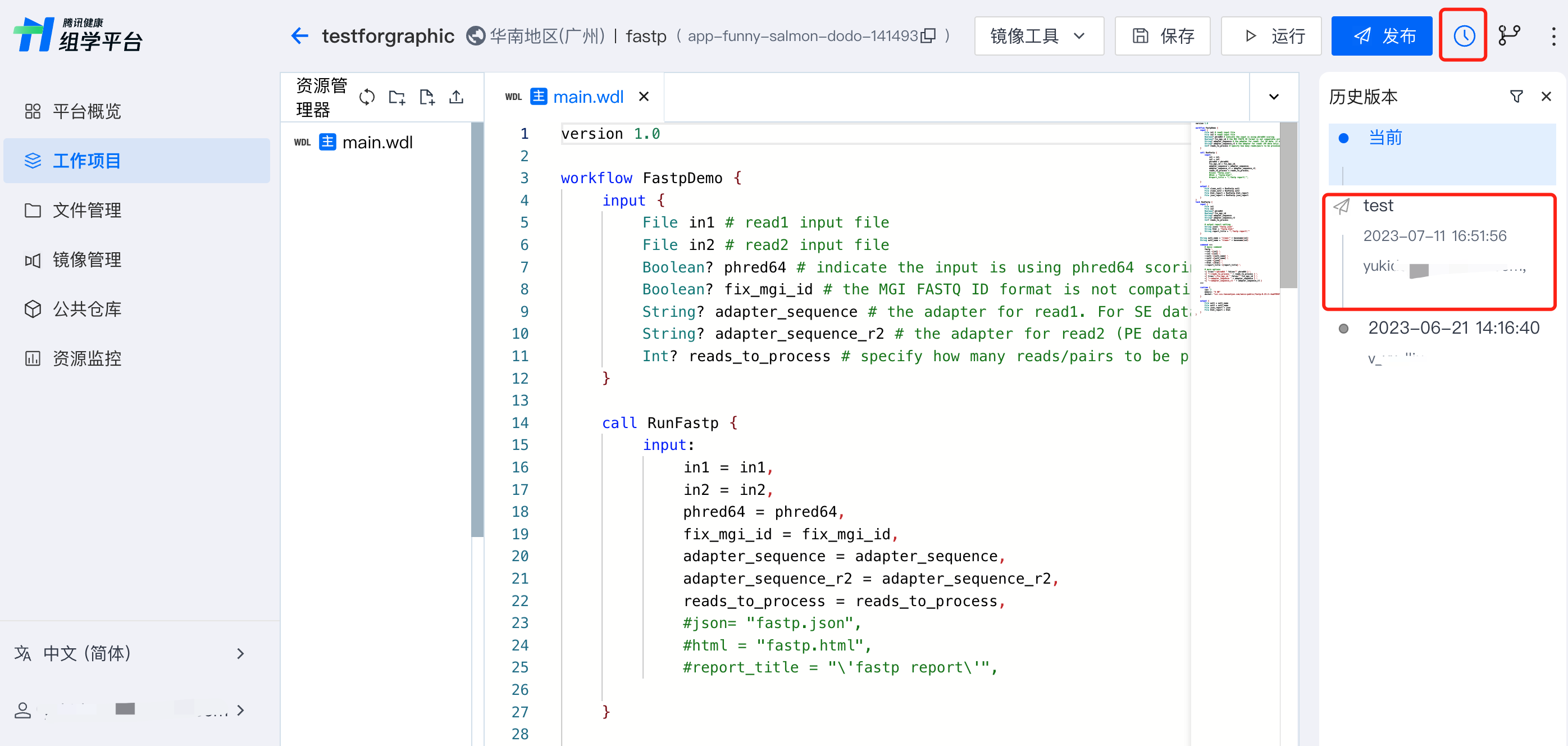
说明:
历史版本仅支持查看和运行,不支持在应用内编辑、删除、发布。
查看历史记录和版本记录
查看时间轴
时间轴是应用完整历史记录的可视化展示,包括版本记录和历史记录。时间轴视图按时间顺序排列,展示了应用工作流文件的所有更新,您可以通过时间轴追溯开发过程的关键时间节点,比较不同版本和历史记录,使得管理和控制开发过程更加容易。
查看历史记录
在时间轴视图中,应用文件每次更新后保存,都会生成一条历史记录。单击任意历史记录,资源管理器界面内容切换至该历史记录对应文件。
?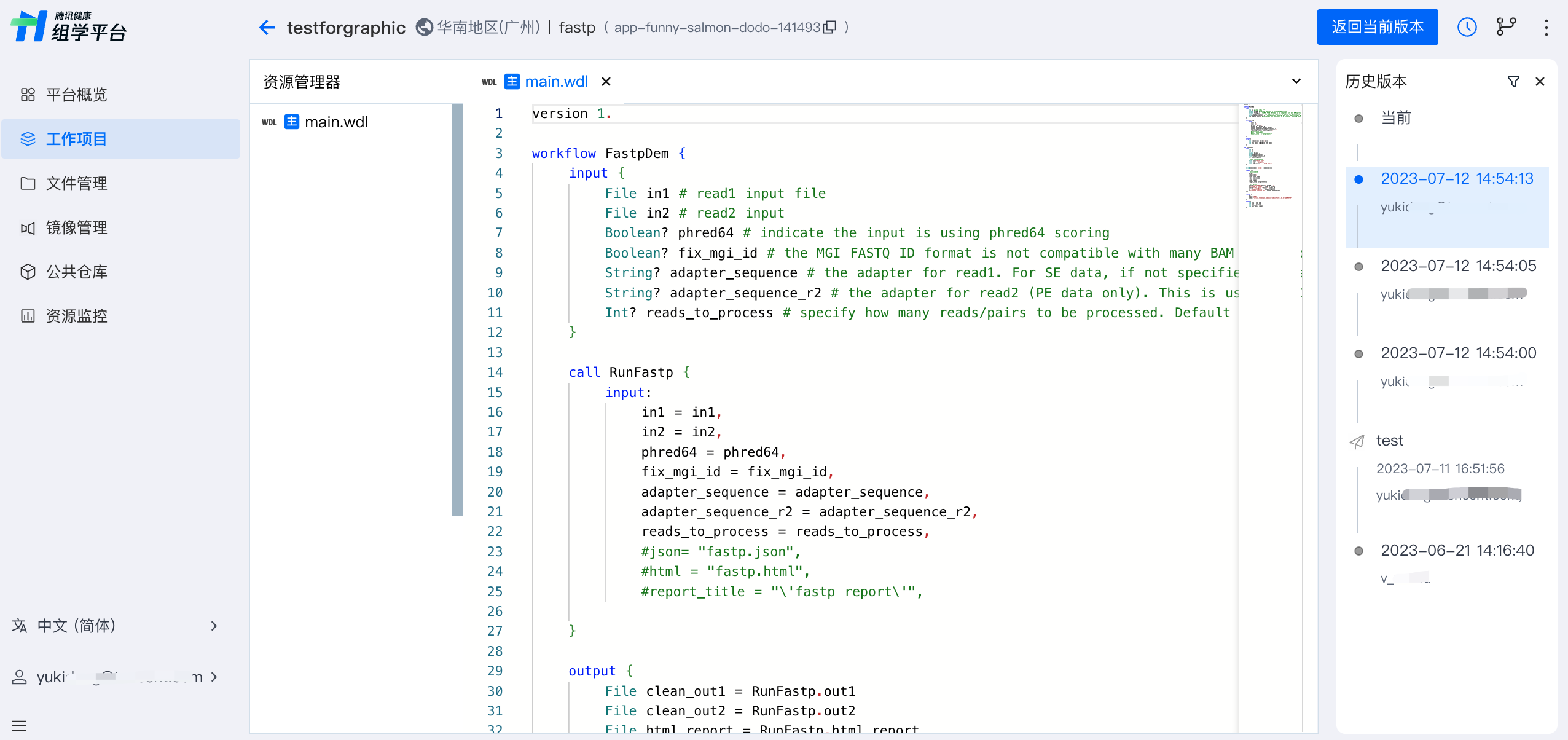
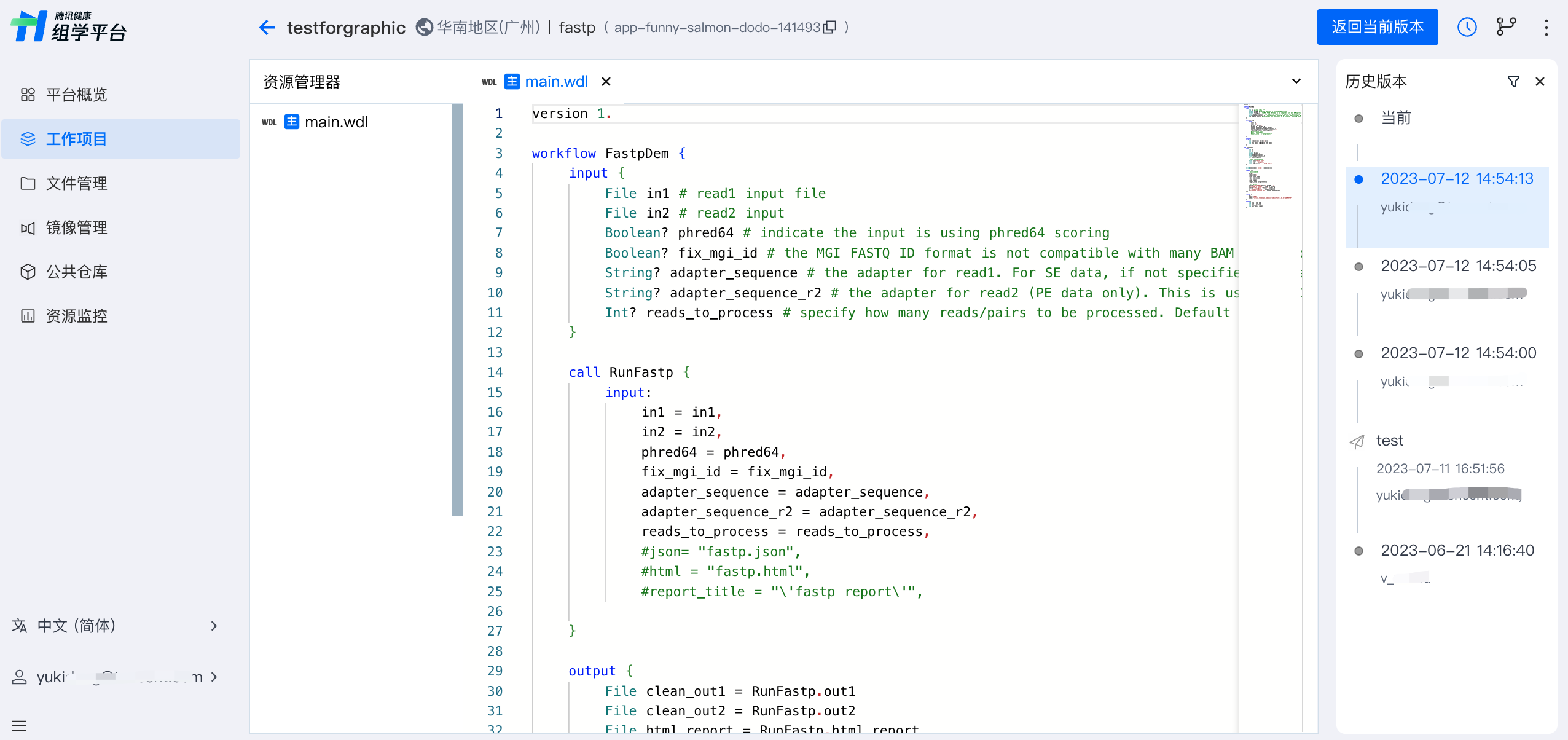
说明:
历史记录仅供查看,不支持编辑、运行、发布和删除。
查看历史版本
时间轴视图中,发布的正式版本按历史版本同样按时间顺序排列,单击任意历史版本,资源管理器界面内容切换至该历史版本对应文件。
?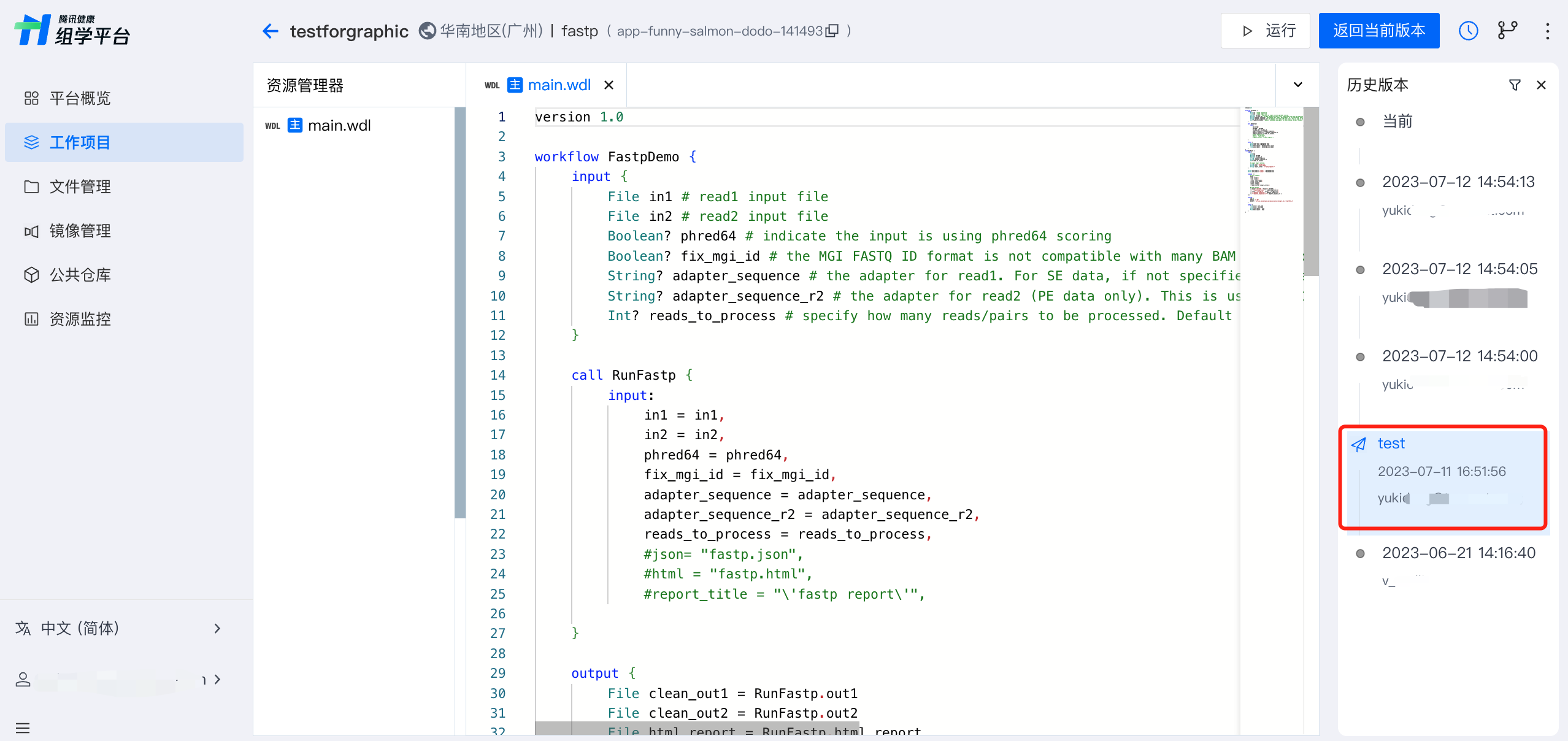
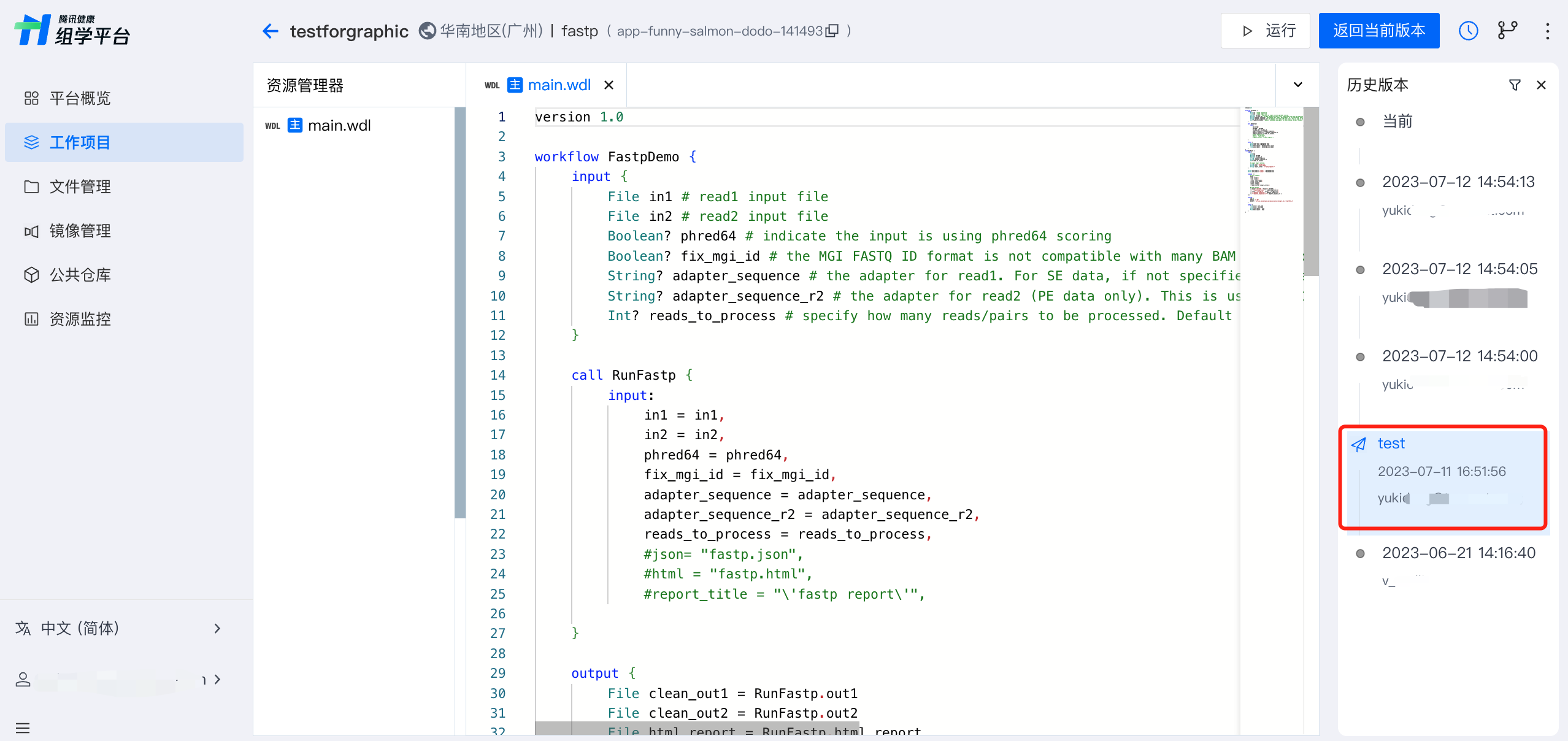
?




